您一直想经营自己的网站或博客,但不会自己编程,或者没有时间编写自己的复杂网站? 那么WordPress是您的正确选择!WordPress 是免费的内容管理系统 (CMS),您可以使用它创建自己的网站、博客等。 根据维基百科,超过 40% 的网站使用 WordPress。有趣的事实:我们的博客也依赖 WordPress!WordPress 还可以使用数量惊人的插件和扩展程序进行扩展和自定义,并且还可以完全自定义。写一篇关于 WordPress 的所有功能的完整文章对于这一系列的功能是不可能的,这就是为什么我们在本文中关注 WordPress 的安装。让我们开始吧!

要求
- 基于 Linux 操作系统的服务器。
- 对服务器的根访问权限。
- 连接到服务器的(子)域。(推荐的)
安装 PHP8.1
要运行 WordPress,PHP 是必需的。WordPress官方要求PHP7.4以上。在本指南中,我们安装最新的 PHP 版本,即 8.1。
添加 PHP 存储库
我们需要在 Debian 10 中添加 PHP8.0 存储库。
为此,请按以下顺序输入以下命令:
- apt install sudo nano -y
- sudo apt install -y lsb-release ca-certificates apt-transport-https software-properties-common gnupg2 -y
- echo "deb https://packages.sury.org/php/ $(lsb_release -sc) main" | sudo tee /etc/apt/sources.list.d/sury-php.list
- wget -qO - https://packages.sury.org/php/apt.gpg | sudo apt-key add -
- apt update && apt upgrade –y
PHP8.1的安装
PHP8.1 的实际安装非常简单,只需一条命令即可完成:
- apt install php8.1 -y
调整 php.ini
安装 PHP 后,我们需要调整 php.ini,即 PHP 的配置。我将使用 nano 文本编辑器。使用以下命令打开文件:
- nano /etc/php/8.1/apache2/php.ini
并且不要忘记更改这些参数:
- 内存限制 = 1024M
- upload_max_filesize = 16G
- post_max_size = 16G
- date.timezone = <你的时区>
时区需要采用这种格式:Europe/Berlin
您可以在此处找到您的时区数据库名称。
提示:您可以按[CTRL+W]打开一个搜索字段,您可以在其中搜索这些参数(例如,memory_limit)。按[Enter]跳转到确切的行。使用此方法,您无需滚动浏览整个配置来查找值。
更改参数后,使用[CTRL+O]保存文件并使用[CTRL+X]退出编辑器。
安装其他所需程序
我们需要安装额外的必需程序,例如 Apache2、PHP 和数据库软件。PHP8.1 的安装已经在前面的步骤中完成。
让我们使用此命令安装其他必需的程序:
- apt install apache2 unzip wget curl mariadb-client mariadb-server
设置数据库
WordPress 会将用户信息之类的东西存储在数据库中。因此,我们需要使用 MariaDB 创建一个。
您必须先使用以下命令登录数据库软件:
- mysql –u root –p
然后,您需要输入根密码。
使用此命令,您可以创建数据库:
- create database wordpress;
现在我们将使用此命令创建一个数据库用户:
- create user 'wordpress'@'localhost' identified by 'PASSWORD';
重要提示:请通过替换上面命令中的 PASSWORD 来设置安全密码。确保在密码前后留下撇号(您可以使用像Bitwarden 这样的密码管理器,在 VPS 上自行托管以获得更高的安全性)。
现在使用此命令授予数据库用户访问 WordPress 数据库的权限:
- grant all privileges on wordpress.* to ‘wordpress’@’localhost’;
并使用此命令刷新数据库:
- flush privileges;
这将创建数据库和数据库用户。您可以使用以下命令退出数据库软件:
- exit;
删除占位符网站
在我们继续下载 WordPress 文件之前,让我们快速删除我们的 Web 服务器 Apache2 创建的占位符网站。
这是通过以下命令完成的:
- cd /var/www/html && rm index.html
下载 WordPress 文件
现在是时候下载实际的 WordPress 文件了。为此,请使用以下命令:
- cd /home && wget https://wordpress.org/latest.zip
因为下载的文件是 .zip-Archive,所以我们需要先用这个命令解压它:
- unzip latest.zip
解压缩后,您可以使用以下命令删除 .zip-Archive:
- rm latest.zip
现在使用以下命令将解压缩的 WordPress 文件移动到正确的位置:
- cp -R /home/wordpress/* /var/www/html
调整文件夹权限
为了让 Apache2(网络服务器)访问 WordPress 文件,我们需要调整一些权限。
这可以通过以下三个命令完成:
- chown -R www-data:www-data /var/www/html
- sudo find /var/www/html -type d -exec chmod 755 {} \;
- sudo find /var/www/html -type f -exec chmod 644 {} \;
设置反向代理
为了告诉 Apache2 有一个 WordPress 实例在特定位置运行,我们需要设置一个反向代理。
为此,我们再次使用 nano-text 编辑器来创建这个反向代理。使用此命令创建配置:
- nano /etc/apache2/sites-available/wordpress.conf
现在粘贴以下内容:
- <VirtualHost *:80>
- ServerAdmin <YourEmail>
- DocumentRoot /var/www/html/
- ServerName <Your(Sub)Domain>
- <Directory /var/www/html/>
- Options +FollowSymlinks
- AllowOverride All
- Require all granted
- <IfModule mod_dav.c>
- Dav off
- </IfModule>
- SetEnv HOME /var/www/html
- SetEnv HTTP_HOME /var/www/html
- </Directory>
重要提示:您需要将第二行中的<YourEmail>替换为有效的电子邮件地址。您的电子邮件地址前后的括号(“ < ”和“ > ”)需要删除。
此外,您需要将第四行中的 <Your(sub)Domain>替换为您的实际(子)域(不要忘记删除括号!)。
更改这两项后,使用[CTRL+O]保存文件并使用[CTRL+X]退出编辑器。
您现在可以使用以下命令激活您的配置:
- a2ensite wordpress.conf
现在您需要使用此命令重新启动整个 Web 服务器以使更改生效:
- systemctl restart apache2
通过 Certbot 安装 SSL 证书
SSL 证书是“必须实施”的安全措施之一,尤其是用于保护数据传输或登录数据。在本教程中,我们使用 Certbot,它可以让您生成有效期为 90 天的免费 Let's Encrypt 证书。
使用此命令安装 Certbot:
- apt install certbot python3-certbot-apache -y
安装 Certbot 后,使用以下命令启动程序:
- certbot --apache
请注意,当您第一次启动该程序时,您需要同意一些许可条款和条件(您知道,通常的“签署您的灵魂以使用该程序”条款和条件)。
您现在应该会看到所有活动网站的列表(例如,mywebsite.com 或 ilovethistutorial.com)。
在接下来的步骤中,您需要输入正确的数字以选择要为其安装证书的站点,然后选择重定向(下一个菜单中的选项 2)。
这一切都完成后,您可以坐下来惊叹于您的劳动成果:您现在拥有了 SSL 证书。
在浏览器中完成 WordPress 安装
所有必需的程序现在都已安装并且所有设置都已完成。您现在可以关闭控制台,因为现在可以在浏览器中完成设置。
为此,请在浏览器的 URL 栏中输入您选择的域(如果适用,则为子域)。现在将调用安装向导:
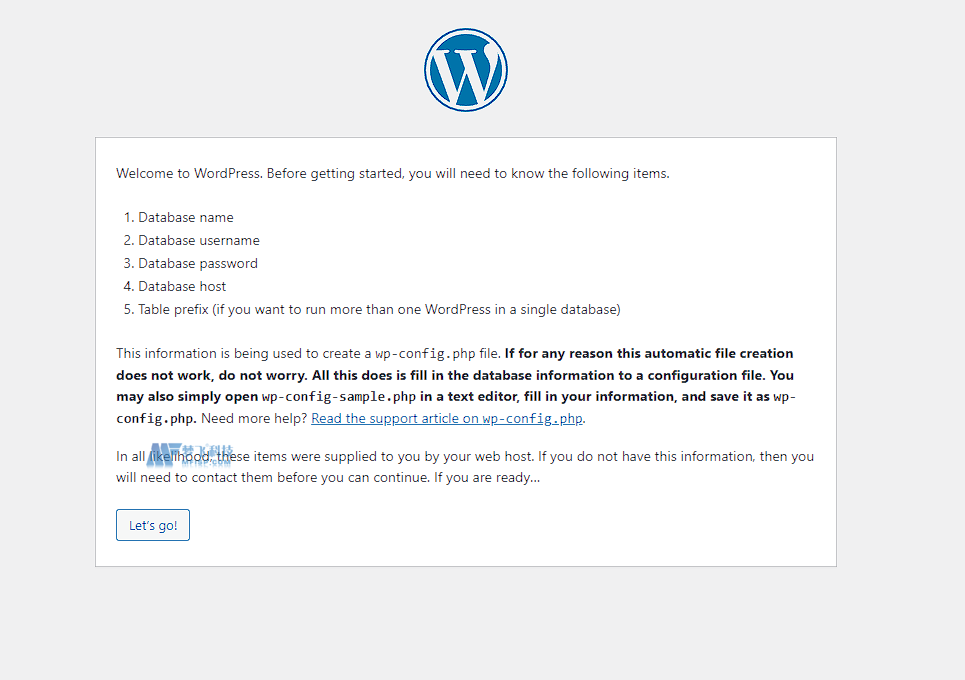
单击“Let's go!”后,您需要在以下窗口中输入您之前创建的数据库的数据:
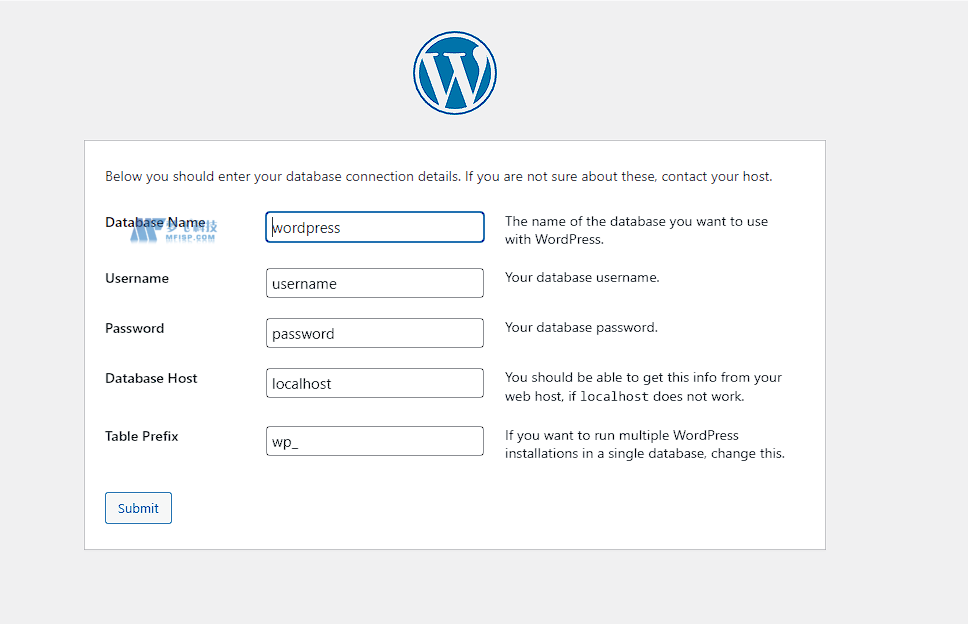
输入数据库连接后,单击提交。
在下一页上单击“运行安装”:
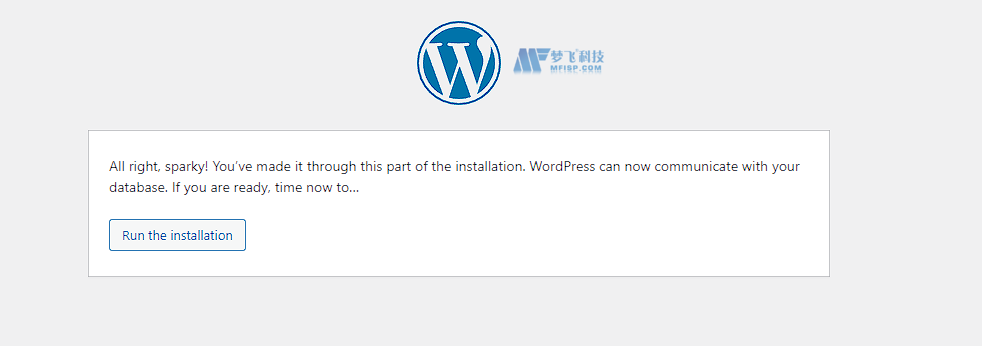
在以下菜单中,您可以为您的网站命名,以及创建管理员访问权限:
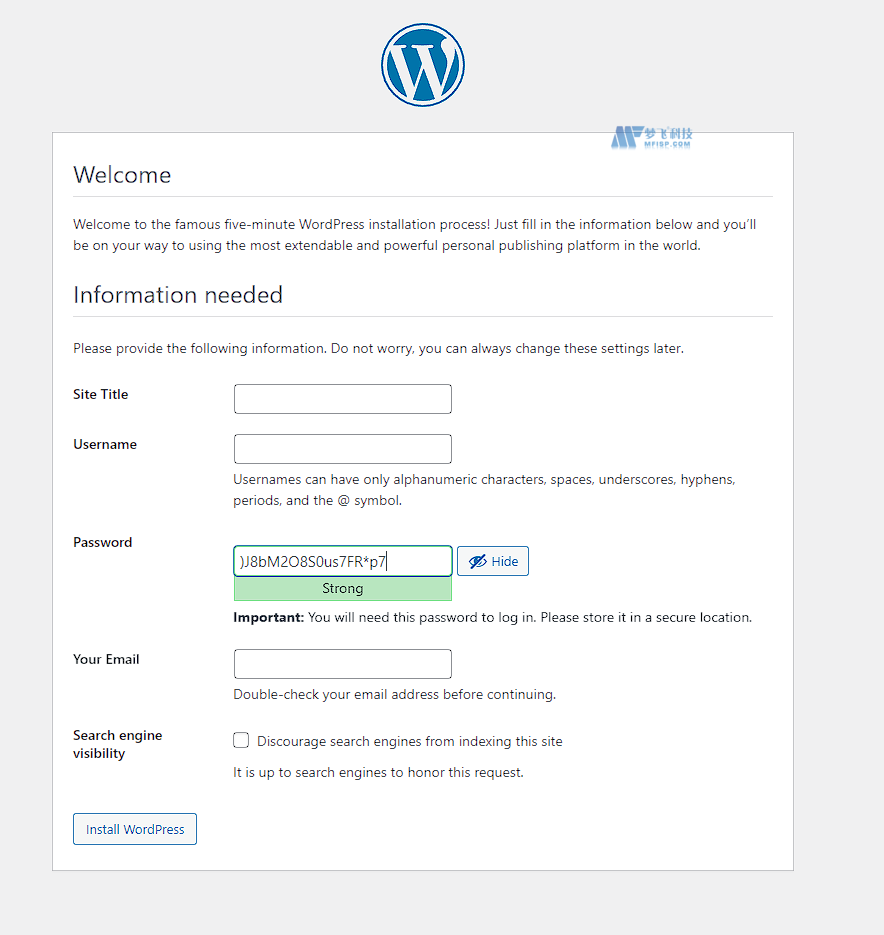
点击“Install WordPress”后,会确认安装成功。现在单击“登录”以登录到您的 WordPress 实例的后端:
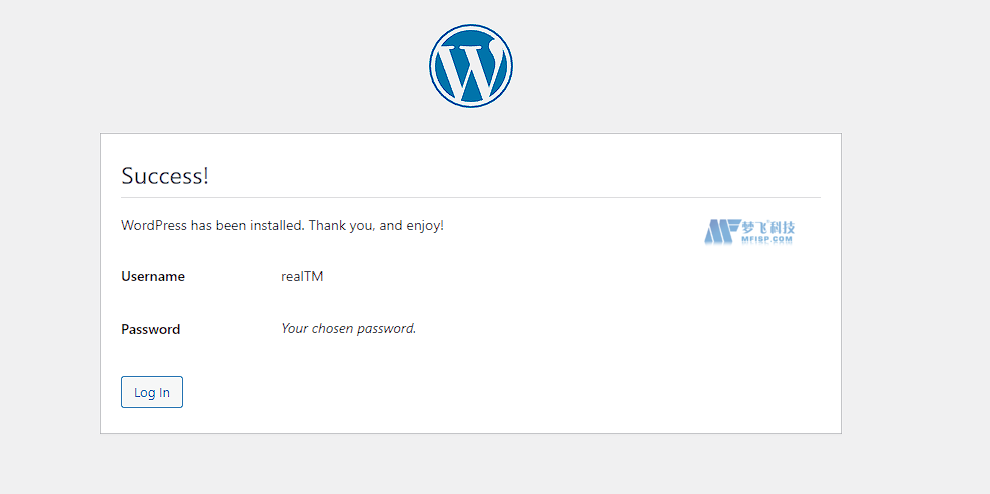
提示:以后要登录您的 WordPress 实例,请使用以下 URL 方案:
- https://<your(sub)domain/wp-admin
登录屏幕将如下所示:
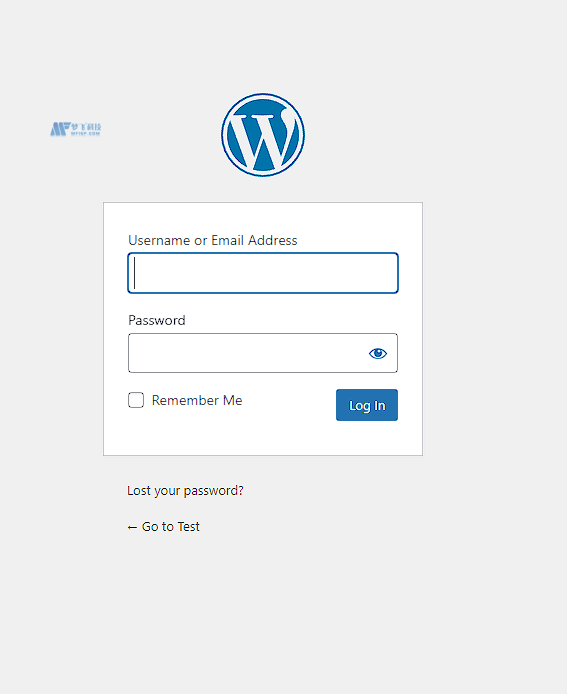
恭喜!您已经安装了一个功能齐全的 WordPress 实例。














