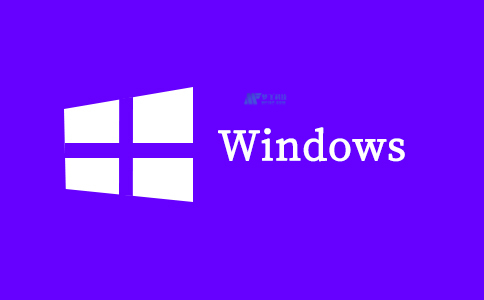
什么是 DFS?
首先,DFS是Distributed File System的缩写。它是 Microsoft Windows的客户端到服务器解决方案,允许您共享多个系统或服务器。DFS 命名空间和复制确保位置透明和冗余。
随着数字交易和事件的发展,组织对文件和网络共享的需求增加,IT 管理员面临同时管理多个文件共享服务器的问题。因此,DFS 使组织能够处理问题并帮助他们将所有文件共享分组在一个层次结构下。
DFS 拓扑形成树结构作为 DFS 根、链接和目标。使用 DFS,管理员可以访问存储在同一虚拟目录中的多个服务器的文件夹。DFS 目录有两种类型——DFS命名空间和DFS 复制。命名空间充当虚拟树来聚合网络中的所有共享文件夹,而复制则通过调度和带宽限制来镜像共享文件夹。
那么,我们如何在 Windows Server 上设置 DFS 共享?让我们探索这些步骤。
如何在 Windows Server 中设置 DFS 共享?
步骤 1:启用 DFS 共享角色
要设置 DFS 共享,首先,在您的服务器中启用 DFS 角色。以下是要遵循的步骤 -
- 打开服务器管理器仪表板并单击 管理。
- 单击添加角色和功能,然后将打开角色和功能向导。然后点击下一步开始设置。
- 有两种类型的选项 Role 和 Feature based installation。选择“基于角色”的选择。
- 接下来,在服务器选择部分,选择要安装DFS的 离线虚拟机的服务器(当前服务器)或 VHD 。
- 然后在“服务器角色”中的“文件和存储服务”下,检查以下内容 – DFS 命名空间和DFS 复制,以及根据需要选择的其他管理工具。将剩余的复选框保留原样。
- 无需在功能部分进行更改,然后单击下一步。
- 在最后的 Confirmation 部分,检查您的配置并确保它们满足您的需求。如果一切正确 ,然后单击安装。
- 稍等片刻,直到安装完成。结果出现后,您关闭窗口。
完成上述步骤后,命名空间和复制功能将在您的服务器上可用。下一步是设置它们。
第 2 步:DFS 命名空间设置
您可以使用两种方式设置 DFS 命名空间。一种方法是通过Windows 服务器管理器。另一种是通过 Windows命令行(CMD)。以下是使用服务器仪表板创建 DFS 命名空间的步骤。
- 打开服务器管理器,选择右上角的 工具,在菜单列表中选择DFS管理。
- 在 DFS Management 下,单击Namespace并单击New Namespace。然后 New Namespace Wizard 将打开。
- 在向导中,第一步,使用浏览选项选择您的主机,然后单击下一步。
- 在第二步中命名您的命名空间,并使用编辑设置为共享文件夹配置本地路径和权限。
- 下一步是选择命名空间类型。您可以根据自己的需要进行选择。但是,由于高可用性的优势, 我建议使用“基于域的命名空间”。
- 查看设置将显示您的命名空间和配置设置。检查它们,如果正确则单击创建。
将新文件夹添加到命名空间
创建命名空间后,现在按照以下步骤添加新文件夹:
- 按照前面的步骤打开DFS Management,然后单击要在其中添加文件夹的Namespace。
- 在右侧操作平面中打开新建文件夹,输入文件夹名称,然后单击添加。
- 现在输入现有文件夹的路径并通过单击OK将路径保存到文件夹。
- 现在您可以使用网络地址访问共享文件夹。
第 3 步:DFS 复制设置
要配置 DFS复制,我们需要设置第二台服务器。并且DFS复制组不是强制设置的,但是有它的好处。以下是配置 DFS复制的步骤:
- 和以前一样,转到 DFS 管理并单击 DFS 复制以打开新建复制组向导。
- 在第一步中,提供复制组名称和要复制的文件夹的名称。
- 下一步显示复制资格。检查文件夹路径(用于访问文件夹),然后单击下一步。
- 接下来,使用下拉菜单选择主要成员。主要成员是您要复制其内容的服务器。
- 在Topology选择部分,您有三个选项 Hub and spoke、Full Mesh 和 No topology。我建议使用全网格。您可以根据自己的需要进行选择。集线器选项最适合那些拥有两个以上服务器的用户,而无拓扑则适合那些想要创建自定义拓扑的用户。
- 接下来,根据您的喜好配置复制组计划和带宽。然后点击下一步。
- 最后,在审查屏幕中检查详细信息后,如果一切正确,请单击创建。
- 稍后,您会收到确认报告,显示特定任务的状态和错误描述(如果有)。
完成上述所有步骤后,您的实体的 DFS 共享配置就完成了。在创建 DFS 共享和创建 DFS 复制的许多替代技术时,还有许多其他要点需要注意。
分布式文件系统的最佳实践:
没有正确或最佳的 DFS配置。它们因组织而异。以下是您在配置DFS时采用的一些注意事项和最佳实践。
1. 确定 DFS 服务器大小
DFS 服务器的模式在共享网络的工作中起着重要作用。它是物理的还是虚拟的,但如果您是中小型企业,最好选择虚拟的。并确保 CPU 为 64 位且至少有四个 2.5 GHz 或更高的内核。我建议至少使用 8 GB 内存和 15K rpm磁盘存储来处理复制和暂存数据。
2.选择正确的复制计划
业务中的大多数错误都是由不正确的复制计划或可伸缩性问题引起的。如果它是WAN,您可以仅在工作时间后使用全带宽安排初始复制。如果您想在工作时间进行复制,请考虑在一段时间内限制带宽。
3.启用ABE
ABE是指基于访问的枚举,它限制了文件和文件夹的可见性。具有访问权限的用户只能访问或查看文件夹。其他没有访问权限的文件夹对用户是不可见的。它可以防止敏感数据泄露。要启用 ABE,请转到高级设置部分中的名称空间属性,选中 ABE,然后单击确定。
4.配置只读文件夹目标
只读文件夹目标允许用户打开它们并查看详细信息,但不允许他们更改数据。当用户打开只读数据时,命名空间会将他定向到文件夹的副本,并且不会影响原始文件夹。它可以防止数据被意外删除或修改。当数据丢失时,它会从只读副本中恢复。在数据更新频繁或更改保存在本地的情况下,您无法配置只读文件夹目标。
5.备份与恢复
只读功能无法防止意外删除或其他攻击。最好有一个备份和恢复选项。您应该将 DFS 配置和共享注册表导出到外部硬盘驱动器或云。并将注册表项保存在每台服务器上的单独位置。
6. DFS拓扑配置
您应该根据您的存储要求、带宽、数据可访问性、用户群和备份策略来设计 DFS 拓扑。传统的 DFS 有 mesh、hub、spoke 和无拓扑等拓扑。在网状拓扑中,所有服务器都相互复制,最适合故障转移和数据冗余。但中心辐射型拓扑最适合网站安全,因为它们仅使用中心服务器复制数据。
7. 所有 DFS 命名空间的单一命名空间
最好对所有 DFS 命名空间使用一个命名空间,因为这样可以很容易地跟踪和管理您的 DFS 环境。使用多个名称空间设置复制既费时又具有挑战性。此外,它通过提高性能来减少延迟。
8.同一域命名空间中的多个文件夹
在同一个基于域的命名空间中创建多个文件夹可以提高可用性。因为不同的服务器托管每个文件夹,所以如果一个文件夹不可用,其他文件夹仍然可以访问。客户端与附近托管命名空间副本的服务器连接,从而提高性能。它还提高了数据安全性,因为每个文件夹都有单独的安全设置。
感谢您阅读如何在 Windows 服务器上设置 DFS 共享?(最佳实践)。我们现在结束这篇文章。
结论
仍然有许多最佳选项来配置 DFS 共享并提高其性能,例如设置冗余服务器、客户端上的引用更改等。但是如前所述,您只能通过试验和了解为实体定义的 DFS 配置错误。我希望您在您的组织中设置您的 DFS 共享并享受 DFS 提供的好处。














