您可能想要创建家庭 Web 服务器的原因有很多。这些范围从基本用途(例如,存储数据、网络托管、家庭自动化、作为视频游戏服务器)到更高级的用途(例如,运行 Tor 节点、私人电子邮件、聊天、创建定制的虚拟专用网络服务器)。家庭 Web 服务器也是我的首选。不管您为什么对此感兴趣,以下是您需要了解的有关如何设置自己的网络托管服务器的信息。
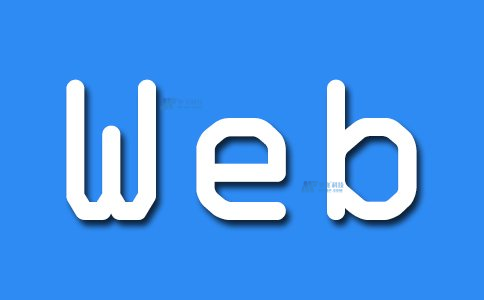
确保您的连接适合网络托管
对于 DIY 网络托管,您需要互联网连接来处理大量网络流量。下载和上传速度都很重要。请务必测试这些,因为住宅互联网连接可能会为您提供高下载率,但其上传速度可能会很慢。您的上传速度是指每次访问者访问时您可以将数据上传到您的网站的速度。如果不止一个人同时访问您的网站,他们将需要共享此连接。搜索引擎在确定在其结果页面中的何处列出您的网站时也会考虑这一点。这就是为什么一些网络托管服务商以其出色的 SEO 为荣。
在家中拥有服务器需要您拥有足够强大的互联网连接以满足预期的网络流量需求。为此,您需要使用Speedtest.net等速度测试工具检查您的互联网连接速度。该工具快速、免费且在全球范围内可用,因此可提供准确的结果。许多 ISP 为居民提供良好的下载但上传速度较差。您至少需要 25 Mbps 的下载速度和 40 Mbps 的上传速度才能运行一个或两个网站。
如果您想流式传输非常高质量的视频,您需要至少 100 Mbps 的下载速度和大约 10 Mbps 的上传速度。确保您的 ISP 也没有对您的互联网连接设置任何数据限制。此外,您不希望您的数据使用受到限制或限制。如果您的互联网连接不符合这些标准,您需要先更换供应商,然后才能设置自己的家庭服务器。
选择您的硬件
一旦您确定您拥有合适的连接,就该购买合适的硬件了。您需要的主要东西是专用 PC。虽然您可以使用旧 PC 或笔记本电脑,但 PC 的效果最好,因为您需要将额外的电缆(例如,同轴电缆、双绞线电缆、光纤)和交换机(5 端口或 8 端口千兆交换机)连接到它。
您使用的计算机需要有足够的存储空间来容纳一个 60 GB 的硬盘驱动器,至少有 25 GB 的可用空间,一个至少 2 GHz 的双核处理器和 2 GB RAM,一个 USB 端口和一个 DVD 驱动器.这就是更新、更快的计算机性能最好的原因,因为它性能更好,处理能力更强。这并不意味着旧 PC 无法工作。
要确定您需要哪种类型的 PC,您应该问自己:
- 你会有多少用户?
- 您需要大量存储空间吗?
- 您需要大量的处理能力吗?
您还应该考虑购买一个机架(一个支撑您的计算机的框架),这样您就可以让一切井井有条。
选择您的操作系统 (OS) 并安装它
这是在家中设置服务器过程中的关键步骤。花点时间仔细考虑您要使用的操作系统:Windows 或 Linux 服务器版本。主要区别之一是您是要为 Windows 许可证付费还是使用免费的开源程序 Linux 来省钱。Linux 服务器也更加可定制。让我们花点时间比较一下两者。
Linux
大约 70% 的在线服务器都是在 Linux 机器上运行的。这是因为它免费且易于使用和自定义。Linux 服务器也更安全,黑客利用恶意软件的机会要少得多。然而,他们并非无敌。您仍然需要保持软件更新并正确配置所有内容。还有一些程序无法在 Linux 上运行,但大多数 Windows 程序都可以通过名为 WineHQ 的程序在其上运行。
视窗
要使用 Windows 在家中创建服务器,您需要购买许可证。这保证您将获得针对您遇到的任何问题的长期支持。您还可以通过系统恢复方便地解决任何技术问题。其他好处包括自动系统更新、对众多应用程序的支持以及它对初学者友好的事实。
但是,它也有其缺点,例如更昂贵且更容易受到恶意软件的攻击。大多数人会选择在家里使用 Windows 服务器。这是因为 Windows 是大多数人都熟悉的系统。因此,本文中讨论的大部分内容都是针对 Windows 服务器的。一个例外是在这里我们讨论了 Windows 和 Linux 服务器之间的区别。本文的其余部分将告诉您如何设置 Windows 家庭服务器。
在家设置和配置您的服务器
一旦您拥有合适的硬件和连接并选择了您的操作系统,就可以设置您的软件了。如何做到这一点取决于您使用的是什么操作系统,是开源操作系统还是专有操作系统。对于 Windows,您需要安装Internet Information Services (IIS),这是一个 Web 服务器插件。
对于 Linus,您需要安装Apache、Lighttpd或NGINX。Apache 是最著名的。您还可以在 Windows Web 服务器上安装 Apache。如果您仍然不确定使用哪一个,请查看我们关于Nginx 与 Apache 的指南。这些程序的安装过程要求您打开家庭路由器和防火墙上的端口。
这允许流量在您自己的 Web 服务器上来回传输。Web 流量最重要的两个端口是端口 80 和 443,因此请确保它们未被阻止。一旦您设置了您的网络服务器并为网络流量配置了它,请花点时间通过网络服务器访问它来确保它能够正常工作。如果您遇到测试页面,您就会知道是时候安装您自己网站的文件了。
设置虚拟网络计算 (VNC)
VNC 允许您远程访问另一台计算机。通过 VNC 访问,您可以操作要设置新服务器的计算机。您可以访问所有资源(例如,打印机、驱动器),就像您坐在计算机前一样。因此,无论您是想远程访问计算机还是提供远程技术支持,都需要设置 VNC。设置 VNC 并不困难。您需要知道计算机的 IP 地址或其完全限定的免费域名和密码。
获得此信息后,您必须按照以下步骤在 Windows 系统上进行设置:
- 转到RealVNC并注册一个免费的“家庭订阅”帐户。
- 在远程计算机上下载并安装 RealVNC。确保保留默认选项。
- 登录 VNC 应用程序并为其创建密码。您可以随时使用 vncpasswd 命令更改密码。
- 设置路由器的端口转发设置(又名翻译)。
- 将您的动态 IP 映射到主机名,这样当您的互联网服务提供商 (ISP) 更改您的 IP 地址(他们经常这样做)时,您的服务器不会崩溃。您可以从Dynu获得免费的动态 DNS 。
- 将客户端软件下载到您拥有 Windows 许可证的计算机上,以确保您的主机名保持映射状态。
- 在本地计算机上下载并安装 VNC 查看器。如果您使用的是 Mac 操作系统或 Safari 浏览器,则可以跳过此步骤。
- 使用 VNC 查看器访问远程计算机。
虽然这听起来很有挑战性,但实际上很容易做到。您只需安装一个服务器包,然后配置您自己的家庭服务器,这样您就可以开始使用它了。
安装文件传输协议 (FTP)
FTP 是一种标准的通信协议。这意味着这就是您将文件从专用主机传输给访问者的方式。在您自己的服务器上安装FTP很重要。您不仅需要安装 FTP,还需要激活 FTP 服务器。这样做会创建一个由您控制的私有云。创建后,您的网站文件将被快速传输。
有几种类型的 FTP 可用于您的网站文件。这些包括:
- FTP 是大多数 Web 浏览器接受的基本加密形式
- FTPS 是 SSL/TLS 加密的,它被广泛使用但没有被许多主要的网络浏览器接受。
- FTPES 是 TLS/SSL 加密的升级版本。虽然它对防火墙更友好,但大多数主流浏览器都不支持它,但它仍然更可取。
使用 FTP 在家中设置服务器并不困难。事实上,安装过程相当简单。你需要:
- 打开您的控制面板,然后单击系统和安全。
- 单击管理工具。
- 双击 Internet 信息服务 (IIS) 管理器快捷方式。
- 转到连接面板并右键单击站点。
- 选择添加 FTP 站点。
- 找到它所说的 FTP 站点名称并为您的服务器分配一个短名称。
- 转到您的控制目录并找到它显示物理路径的位置。
- 单击要存储 FTP 文件的文件夹。
现在 FTP 已安装,您需要为您的用户配置它。在开始之前,请考虑您希望允许多少用户访问您的 FTP 服务器。
创建服务器时,您可能需要配置 FTP 用户,以便多人可以访问。为此,您需要:
- 转到站点部分。
- 双击授权规则选项。
- 单击添加允许规则。
- 选择所有用户或指定用户。这将允许您指定有多少用户可以访问您的 FTP 服务器。
在所有这一切之后,您仍然需要配置和激活您的 FTP 服务器以满足您的特定需求。例如,您可能希望采取额外的步骤来确保服务器安全。完成此操作后,您就可以开始使用它了。
安装 HTTP
准备好硬件和 FTP 服务器后,就可以在家中为自己的服务器设置网络托管软件了。为了拥有完全可操作的软件,您需要安装正确的 LAMP 软件栈。
这意味着您需要安装 Apache、MySQL 和PHP才能设置 HTTP。设置 LAMP 软件堆栈后,您的服务器可以与存储在您的虚拟主机上的数据库和站点数据进行通信。
安装 Apache、MySQL 和 PHP 后,您将拥有一个 HTTP(超文本传输协议)服务器,它是用于生产用途的强大工具。它也足够简单,可用于本地开发、学习和测试。
HTTP 有四个版本(HTTP/0.9、HTTP/1.0、HTTP/1.1、HTTP/2.0)。您需要选择最适合您在家庭 Web 服务器上安装的其他硬件和软件的那个,并找到它的安装包。
当您获得 HTTP 包时,安装很简单。这类似于在您的计算机上安装任何其他程序或应用程序。只需按照屏幕上的说明进行操作,即可快速安装 HTTP 支持。
设置 DNS 条目
域名系统 (DNS) 是一种目录服务,可提供从网络主机到其数字地址的映射。在您可以开始在您自己的服务器上使用域名系统之前,您必须安装和配置它。
DNS 配置的初步要求
在配置 DNS 之前,您需要一些基本信息。如果您设置的服务器仅供内部使用,则不需要此信息。
否则,这就是您需要的:
- 您的域名
- 您希望名称解析的每个服务器(包括 WWW 服务器、邮件服务器、FTP 服务器、公共访问服务器等)的主机名和 IP 地址
您还需要验证以下条件是否成立:
- 您的操作系统配置正确,因为 Windows 的 DNS 服务依赖于操作系统及其服务(例如 TCP/IP)的正确配置
- 确保您分配了正确的磁盘空间
- 确保所有磁盘卷都使用 NTFS 文件系统
配置您的 DNS 区域
要创建 DNS 区域,您需要:
- 进入服务器管理器并单击 IPAM。
- IPAM 客户端控制台将出现,您需要转到“监控和管理”(在导航面板中)。
- 单击 DNS 和 DHCP 服务器。
- 单击服务器类型。
- 单击 DNS。这将显示由 IPAM 管理的所有 DNS 服务器的列表。
- 查找并右键单击要添加区域的服务器。
- 单击创建 DNS 区域以打开对话框。
- 转到常规属性,然后选择区域类别和区域类型。
- 在区域名称中输入名称。
- 进入高级属性并为您的部署选择适当的值。
- 单击确定。
安装 DNS
创建 DNS 区域后,您就可以在家中的服务器上安装 DNS。去做这个:
- 查找并打开 Windows 组件向导(单击开始,然后单击控制面板)
- 单击添加或删除程序。
- 单击添加或删除 Windows 组件。
- 选中网络服务复选框。
- 单击详细信息。
- 进入网络服务的子组件并选择域名系统 (DNS)。
- 如果出现提示,请在复制文件自中键入分发文件的完整路径。
完成此过程后,DNS 将开始安装。
配置 DNS
配置 DNS 服务器必须做 5 件事:
- 打开配置您的服务器向导软件。
- 单击 DNS 服务器。
- 查看并确认您在“选择摘要”页面上选择的选项。
- 确保您看到两个选项:安装 DNS 和运行配置 DNS 向导以配置 DNS。如果是这样,请单击下一步。如果没有,点击返回返回服务器角色页面,点击DNS,然后点击下一步。
安装 DNS 服务后,它会确定您是否拥有静态 IP 地址,或者它是否已自动配置。
对于自动获取 IP 地址的服务器,Windows 组件向导会提示您配置 IP 地址。这意味着您需要:
- 转到“本地连接属性”对话框
- 单击 Internet 协议 (TCP/IP)
- 单击属性
- 单击使用以下 IP 地址
- 输入服务器 IP 地址、子网掩码和默认网关的信息
- 转到首选 DNS 字段并输入服务器的 IP 地址
- 转到备用 DNS 字段并输入另一个内部 DNS 服务器的 IP 地址或将此字段留空
- 单击确定并关闭软件
关闭 Windows 组件向导后,您的配置 DNS 服务器向导将启动。您需要在此处执行以下步骤:
- 转到“选择配置操作”页面
- 选中创建正向查找区域复选框
- 点击下一步
- 指定您的 DNS 主机有一个区域,其中包含您的网络资源的 DNS 资源记录
- 转到主服务器位置页面
- 单击此服务器维护区域
- 点击下一步
- 转到区域名称页面
- 在区域名称中指定 DNS 区域的网络名称(这应该与您的 DNS 名称相同。)
- 点击下一步
- 进入动态更新页面
- 单击允许非安全和安全动态更新
- 点击下一步。(这确保您网络的 DNS 资源记录自动更新。)
- 转到货代页面
- 单击是(这会将任何查询转发到具有您的 IP 地址的 DNS 服务器)
- 点击下一步。当您选择此配置时,您会将对网络外部 DNS 名称的所有 DNS 查询转发到您的 ISP 或中央办公室的 DNS。
- 键入您的 ISP 或中央办公室 DNS 服务器使用的一个或多个 IP 地址。
- 转到配置 DNS 向导的完成配置 DNS 向导页面。
- 单击完成以应用您选择的设置。
完成配置 DNS 向导后,配置您的服务器向导将显示一条消息,告诉您“此服务器现在是 DNS 服务器页面”。如果您需要查看对数据库服务器所做的更改或确保已成功安装新角色,只需单击“配置您的服务器”日志。
配置您的服务器日志。完成后,您需要关闭“配置您的服务器向导”。为此,您只需单击“完成”。
设置 DNS 正向查找区域
正向查找区域是用 IP 地址解析域名的特定区域。此时,如果您已按照上述配置说明进行操作,则您应该已经设置了查找区域。
但是,如果您仍然需要设置正向查找区域,则需要执行以下操作:
- 导航到您的开始菜单,然后使用管理工具打开您的 DNS
- 右键单击正向查找区域
- 单击新区域然后下一步
- 选择要创建的区域类型:
-
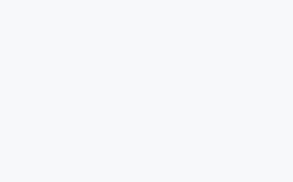 主要:这是原始区域和该区域的主要信息源。
主要:这是原始区域和该区域的主要信息源。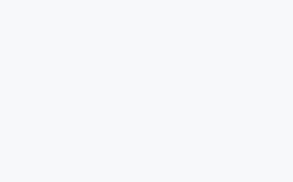 次要:这是主要区域的只读副本,只能从中检索更新。
次要:这是主要区域的只读副本,只能从中检索更新。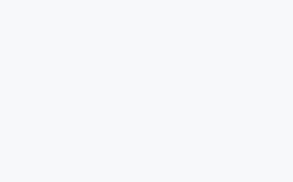 Active Directory 集成:这是存储在 Active Directory 中的主要 DNS 区域,因此它可以使用多主复制和 Active Directory 安全功能。
Active Directory 集成:这是存储在 Active Directory 中的主要 DNS 区域,因此它可以使用多主复制和 Active Directory 安全功能。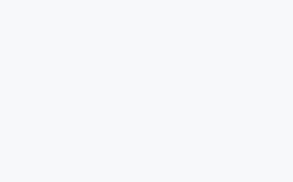 存根:这是 DNS 区域的副本,仅包含标识该区域的 DNS 服务器的资源记录。
存根:这是 DNS 区域的副本,仅包含标识该区域的 DNS 服务器的资源记录。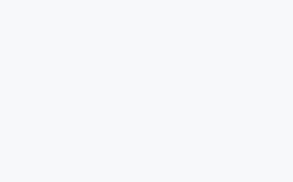 反向查找:此 DNS 区域主要将 IP 地址解析为网络资源名称。
反向查找:此 DNS 区域主要将 IP 地址解析为网络资源名称。
- 选择要用于在整个网络中复制区域数据的方法(这取决于您正在创建的区域类型。)
- 输入区域的名称。
- 确定您要允许的更新类型。
- 点击下一步。
- 单击完成。
更改网络接口的 DNS 服务器
您可能想要为不同的网络接口更改 DNS 服务器的原因有几个。这些原因包括让您的专用主机运行得更快、更可靠或更好地保护它。
如果你想为你的网络接口更改 DNS 服务器,你需要:
- 转到网络连接
- 右键本地连接
- 单击属性
- 转到本地连接属性
- 选择 Internet 协议 (TCP/IP)
- 单击属性
- 单击使用以下 DNS 服务器地址
- 将 IP 地址输入首选 DNS 服务器和备用 DNS 服务器
如果你想添加更多的 DNS 服务器,你可以点击 Advanced 按钮。
刷新 DNS 解析器缓存
DNS 解析器缓存是服务器创建的临时数据库服务器,用于存储您最近的 DNS 查找数据。此缓存有助于加快返回 IP 地址的查找过程。
要查看当前存储的条目,请键入以下命令:ipconfig /displaydns
如果病毒劫持了您服务器的 DNS 缓存,它可能会导致“缓存中毒”。这是他们使用您的 DNS 重新路由请求的时候。这是您可能想要刷新 DNS 缓存的主要原因。
当您收到一条消息“Windows IP 配置已成功刷新 DNS 解析器缓存”时,您将知道这已成功完成。
为 Web 服务器创建 DNS 条目
关于运行自己的网站,您需要记住的最重要的事情之一是您始终希望用户可以访问它。为此,您需要为 DNS 服务器创建一个规范名称 (CNAME),然后是 Internet 信息服务 (IIS)。这是一个重要的步骤,因为它确保您可以通过“www”主机名将外部网络托管计算机连接到您的网络服务器。要创建这个新的 DNS 条目,您需要:
- 打开 DNS 管理单元:开始 > 管理工具 > DNS
- 展开“主机名”(“主机名”是 DNS 服务器的虚拟主机名称)
- 扩展正向查找区域
- 右键单击您想要的区域
- 单击新建别名 (CNAME)
- 在别名框中键入“www”
- 在目标主机框中键入安装了 IIS 的 DNS 服务器的完全限定 Web 托管名称
- 单击“确定”以完成您的更改
获取域名并确保其有效
一旦您配置了您的家庭服务器以便 Internet 用户可以访问它,您将需要设置一个域名。虽然人们可以通过具有域名的外部 IP 地址导航到您的服务器,但这对他们来说更容易。这将为您提供一个人们可以轻松记住的名称,而不是一系列太复杂而无法记住的数字。
在决定您的服务器名称后,请转到域名注册商以检查它是否可用。当您找到一个可用的名称时,您必须注册它,这样它就正式属于您了。如果您不想为此付费,您可以使用No-IP之类的服务并注册一个免费的子域。现在您有了一个域(或子域),是时候设置您的域的相关 DNS 条目,以便它指向您服务器的 IP 地址。为此,您需要创建一个 A 记录(域的地址记录,它是 DNS 系统的一部分,将域名映射到 IP 地址)。
一旦您设置了域名服务器,它就会为您存储此记录。为此,您需要:
- 登录到您的控制面板
- 点击DNS设置
- 转到您的 DNS 记录
- 点击 A
- 除非您要输入子域,否则请将主机名留空
- 输入IP地址
- 将 TTL 留空
- 单击创建记录并保存您的设置
您的服务器将在几个小时内准备就绪。
测试服务器
在家里使用自己的服务器唯一要做的就是测试它。您只需打开浏览器并输入 http://<your no-ip domain>.com
您会看到一个页面,要求您提供 FTP 用户名和密码。如果这不起作用,请输入 http://<您的本地 IP>如果这些都不起作用,则意味着您的服务器无法正常工作,您需要重新开始。确保您还测试了 FTP。
常问问题
有什么方法可以创建自己的服务器吗?
是的,任何人都可以在家里创建自己的服务器。在开始之前,您需要确保这样做是值得的。虽然过程并不复杂,但确实需要一些时间。如果您仍然想这样做,您需要做的第一件事就是获得合适的硬件(一台具有 60 GB 硬盘驱动器、至少 25 GB 可用空间、2+ GHz 双核处理器、2 GB RAM 的计算机、USB 端口、DVD 驱动器)。拥有它后,您需要按照自己的方式完成一个简单的过程。
如何创建自己的在线服务器?
创建服务器后,您需要将其上线。为此,您需要一个具有 DNS 服务和开放端口转发的外部 IP 地址。确保将端口 80 设置为专用(这是您的本地网络,也就是 LAN)和公共端口(这是您的广域网,也就是 WAN)。
如何创建私服?
创建私人服务器并不像看起来那么困难。要创建您自己的私人虚拟主机,您必须对其进行配置以使其可访问。确保它没有连接到任何其他设备以确保服务器安全。
设置自己的虚拟主机对我来说有哪些缺点?
当您选择设置自己的虚拟主机时,您必须应对一些缺点。它们包括更高的电费、缓慢的网站、不断变化的 IP 地址、缓慢的网站以及维护正在使用的硬件和软件的需要。这些是人们选择使用托管服务提供商而不是设置自己的 Web 服务器的几个原因。
自托管网站常见吗?
不会。使用托管服务提供商比运行您自己的专用服务器更常见。即使是较大的网站也不维护自己的服务器。例如,Netflix 和 Reddit 向亚马逊支付网络托管服务费用。为自托管提供可靠理由的唯一方法是拥有像 Google 这样的大型网站。大多数网站永远不会这么大。
我可以自行托管 WordPress 网站吗?
大多数 WAMP(Windows、Apache、MySQL 和 PHP)软件都允许您安装内容管理系统 (CMS)。虽然 WordPress 是迄今为止最受欢迎的 CMS,但您也可以安装其他的 CMS,例如 Drupal 和 Joomla。
结论
一旦您设置了自己的家庭 Web 服务器,您就可以掌控一切。很高兴知道数据掌握在您手中,而不是掌握在某些公司手中。然而,DIY 托管并不适合所有人。在您决定要使用哪种类型的 Web 服务器之前,请花一些时间阅读有关此主题的更多信息。














