Minecraft 是一款风靡全球的游戏。Minecraft 在全球拥有数百万玩家,因此许多人希望创建自己的 Minecraft 服务器来与朋友一起玩或创建玩家社区也就不足为奇了。设置 Minecraft 服务器似乎是一项艰巨的任务,但有了正确的工具和指导,它可以成为一种简单而愉快的体验。

在本文中,我们将为您提供有关如何从头开始设置 Minecraft 服务器的综合指南。我们将涵盖您需要了解的所有内容,从安装和配置 Linux 服务器到设置您的 Minecraft 服务器并使其可供其他人访问。我们还将向您展示如何从流行的 Minecraft 游戏服务器提供商 GPORTAL 租用已经准备好的服务器。无论您是经验丰富的服务器管理员还是初学者,本终极指南都将帮助您为您和您的朋友创建完美的 Minecraft 服务器。所以,坐下来,喝杯咖啡,让我们开始创建您自己的 Minecraft 服务器的激动人心的旅程。
在您的 PC 上自行托管 Minecraft 服务器的优缺点
优点
- 自定义:您可以完全控制您的服务器,并可以根据自己的喜好对其进行自定义,包括选择模组、插件和游戏模式。
- 性能:根据您 PC 的硬件,您可能可以获得比共享托管服务器更好的性能,因为您不必与其他用户共享资源。
缺点
- 经济高效:如果您 24/7 全天候运行您的 PC,与仅租用游戏服务器相比,在您的 PC 上托管您自己的服务器可能会非常昂贵。
- 安全性:在您的 PC 上托管服务器可能会使其容易受到网络攻击,您可能需要投资防火墙和防病毒软件等安全措施来保护您的计算机。
- 技术专长:设置和维护 Minecraft 服务器可能很复杂,您可能需要具备技术专长才能有效地管理它。
- 资源使用:在您的 PC 上运行服务器会消耗大量资源,例如 CPU、RAM 和带宽,这会降低您的计算机速度并影响您可能正在运行的其他应用程序。
- 可靠性:您服务器的可靠性取决于您的互联网连接和您电脑的稳定性。任何停电、网络问题或硬件故障都可能导致服务器停机。
在租用服务器上自行托管 Minecraft 服务器的优缺点
自托管 Minecraft 服务器对于那些想要完全控制其服务器并希望根据自己的喜好对其进行自定义的人来说是一个不错的选择。但是,它也有其优点和缺点。

优点
- 完全控制:自托管让您可以完全控制您的服务器。您可以根据自己的喜好自定义它,添加插件,并根据需要对其进行管理。
- 成本更低:自托管比租用服务器更便宜。
- 无限制:当您自行托管时,对玩家数量或您可以使用的资源量没有限制。您可以拥有任意数量的玩家,并且可以根据需要分配资源。
缺点
- 所需的技术知识:自托管需要一些技术知识。您需要知道如何安装和配置服务器、管理安全性以及解决可能出现的任何问题。
- 维护:对于自托管,您负责维护服务器。这可能很耗时,并且需要定期更新和备份。
- 安全风险:当您自行托管时,您有责任管理服务器的安全性。这包括设置防火墙、管理用户权限以及使软件保持最新。未能正确保护您的服务器可能会导致安全漏洞和数据丢失。
- 有限支持:当您从托管服务提供商处租用 Minecraft 服务器时,您可以获得技术支持。使用自托管,您可以自行解决问题。
租用 Minecraft 服务器的优缺点
租用 Minecraft 服务器是那些想要无忧体验且不想处理自托管技术细节的人的热门选择。但是,它也有其优点和缺点。以下是租用 Minecraft 服务器的一些主要优点和缺点:
优点
- 设置简单:租用服务器非常容易设置。您不需要任何技术知识,托管服务提供商会为您处理一切。
- 技术支持:托管服务提供商提供技术支持,因此如果您遇到任何问题,您可以快速轻松地获得帮助。
- 可扩展性:租用服务器可以让您根据需要轻松扩展或缩小。如果您需要更多资源或玩家,您可以在不停机的情况下升级您的包裹。
- 安全性:托管服务提供商管理服务器安全性,因此您无需担心管理防火墙或保持软件最新。
缺点
- 成本:租用服务器可能比自托管更昂贵,尤其是当您有大量玩家时。
- 有限的控制:租用服务器会限制您对服务器的控制。您可能无法安装某些插件或对服务器设置进行某些更改。
- 资源限制:托管服务提供商可能会限制您可以使用的资源量,例如 RAM 或 CPU 使用率。这会限制您可以在服务器上拥有的玩家数量或您可以拥有的活动量。
- 停机时间:托管服务提供商可能会遇到停机时间,这可能会导致您的服务器在一段时间内不可用。
现在您已经了解了 Minecraft 服务器的每种托管方法的优缺点,接下来由您来决定了。但无论您做出什么决定:在本文中,我们将介绍这两种方法。让我们从自托管开始。

自托管 Minecraft 服务器(手动)
本章既适用于在租用的 Linux 服务器上安装 Minecraft 服务器,也适用于在具有基于 Linux 的操作系统的 PC 上本地运行它。
在开始实际安装 Minecraft 服务器之前,您需要先满足一些要求:
要求
- 具有基于 Linux 的操作系统和足够资源的服务器(我们至少推荐我们的VPS M SSD)
- 通过 SSH 和 Root 访问您的服务器
安装所需的包
为了让您的 Minecraft 服务器正常工作,需要一些软件包。在我们的示例中,我们使用带有 Debian 10 的 Linux 服务器作为操作系统。因此,请记住,某些命令可能会因您的操作系统而异。
使用以下命令安装所需的软件包:
apt install screen wget –y
安装Java
Java 是运行您自己的 Minecraft 服务器的关键组件之一。为正确的 Minecraft 版本安装正确的 Java 版本也很重要。在下表中,您将找到不同的 Minecraft 版本以及您需要安装的相应 Java 版本:
| 我的世界版本 | 所需的 Java 版本 |
| 1.7.10 – 1.16.5 | Java 8 |
| 1.17.x | Java 16 |
| 1.18+ | Java 17 |
在我们的示例中,我将设置一个运行最新版本 Minecraft 的服务器,即今天的 Minecraft 1.19.3。因此需要 Java 17。
为了安装 Java 17,执行以下命令,命令后命令:
mkdir /usr/java
cd /usr/java
wget https://download.java.net/java/GA/jdk17.0.1/2a2082e5a09d4267845be086888add4f/12/GPL/openjdk-17.0.1_linux-x64_bin.tar.gz
tar xvf openjdk-17.0.1_linux-x64_bin.tar.gz
rm openjdk-17*.tar.gz
mv jdk-17*/ /usr/java
mv jdk-17* jdk-17
sudo update-alternatives --install /usr/bin/java java /usr/java/jdk-17/bin/java 20000
专业提示:如果您想稍后安装不同的 Minecraft 版本,因此需要安装不同的 Java 版本,请使用此命令在活动的 Java 版本之间切换:
sudo update-alternatives --config java
将弹出此菜单:

在这里您可以看到每个已安装的 Java 版本。通过输入相应的数字,您可以更改激活的版本(例如 Java 8 为 3)
下载 Minecraft 服务器文件
在我们开始下载我们需要的文件之前,让我们快速创建一个单独的文件夹,我们的 Minecraft 实例将在其中运行。
你可以在任何你想要的地方创建这个文件夹,但我更喜欢在主目录中创建。因此,我将使用以下命令在那里创建一个文件夹:
mkdir /home/Minecraft
创建文件夹后,让我们使用以下命令切换到该文件夹:
cd /home/Minecraft
现在是时候下载实际的 Minecraft 服务器文件了。
现在右键单击“minecraft_server.1.19.3.jar”并选择“复制链接地址”
专业提示:如果您想为不同/旧版本设置服务器,只需谷歌“Minecraft [VERSION] 服务器下载”以下载相应的 jar 文件。
要将文件直接下载到我们的服务器,我们可以使用 wget——我们之前安装的包。为此,请在您的控制台中键入“wget”并粘贴您从 Minecraft 网站复制的链接,右键单击并按回车键。
创建启动脚本
现在我们需要创建一个脚本来启动我们的服务器。为此,请使用此命令创建脚本:
nano start.sh
并粘贴以下内容:
screen -S Minecraft java -Xms512M -Xmx4G -jar server.jar
粘贴内容后,使用[CTRL+O]保存文件并使用[CTRL+X]退出编辑器。
专家提示:
如有需要,请修改:
- Xms表示您要分配的最小RAM 量
- Xmx表示您要分配的 最大RAM 数量
此外,让我们通过使用以下命令创建一个名为 eula.txt 的文件来接受 EULA(最终用户许可协议):
nano eula.txt
并粘贴以下内容:
eula=true
粘贴内容后,使用[CTRL+O]保存文件并使用[CTRL+X]退出编辑器。
在最后一步中,我们将使用以下命令使脚本可执行:
chmod +x start.sh
启动我的世界服务器
现在终于可以启动我们的服务器了。为此,请使用以下命令:
./start.sh
专家提示:
因为我们的 Minecraft 实例在屏幕会话中运行,服务器将继续运行,即使我们关闭我们的控制台/关闭我们用于连接到远程服务器的 PC。
如果你想关闭 Minecraft 控制台(例如你想在你的 Linux 服务器上做一些其他事情,使用 [CTRL+A]+D 关闭(分离)控制台。
如果你想再次打开它(重新连接),使用这个命令:
screen –rx
恭喜!您的 Minecraft 服务器已启动并正在运行。如果这对您来说太复杂,但您仍想自托管您的 Minecraft 服务器,我们为您介绍了下一个自托管方法!
自托管Minecraft服务器(使用脚本)
此方法适合所有想利用自托管 Minecraft 服务器并完全控制服务器的优势,但发现执行上述步骤太复杂的人。 我们将使用 realTM 的“mcserver_installer”——一种开源、强大且广泛的 Bash 脚本,用于在您的 Linux 服务器上安装 Minecraft 服务器。
先决条件/要求
- 具有受支持的 Linux 发行版(Debian 和 Ubuntu)和足够资源的 Linux 服务器(我们至少推荐我们的VPS M SSD)
- 对 Linux 服务器的 Root 和 SSH 访问
下载脚本
为了下载脚本,需要在您的服务器上安装 git-package。要安装它,请使用:
apt install git –y
现在使用此命令下载脚本:
git clone https://github.com/officialrealTM/mcserver_installer.git
运行脚本
下载脚本后,使用以下命令进入其目录:
cd mcserver_installer
并使用此命令执行脚本:
./mcserver_installer.sh
第一次启动脚本时,它要安装一些必需的包。点击“是”继续。
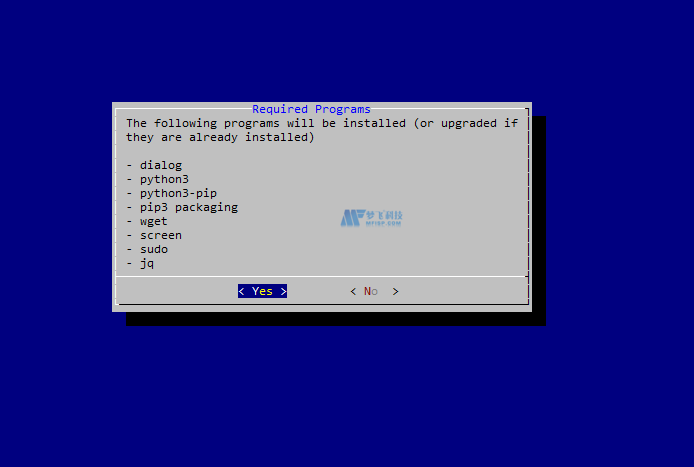
此过程可能需要一些时间才能完成。
在初始设置过程之后,脚本会询问您要安装哪种类型的 Minecraft 服务器。从现在开始,这将是您每次启动脚本时都会获得的菜单。
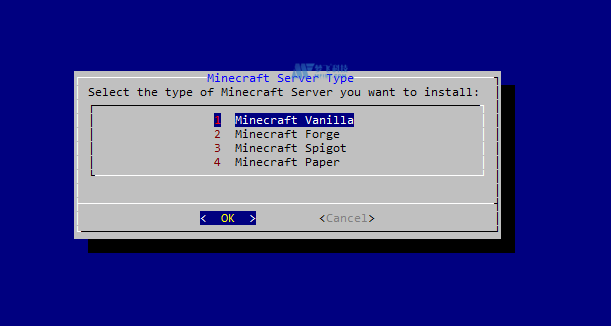
如您所见,此脚本可以安装 Minecraft Vanilla、Forge、Spigot 和 Paper 服务器。在这种情况下,我们将选择“Minecraft Vanilla”——因此我们按回车键选择它。
现在它会提示我们输入要在服务器上安装的确切 Minecraft 版本:
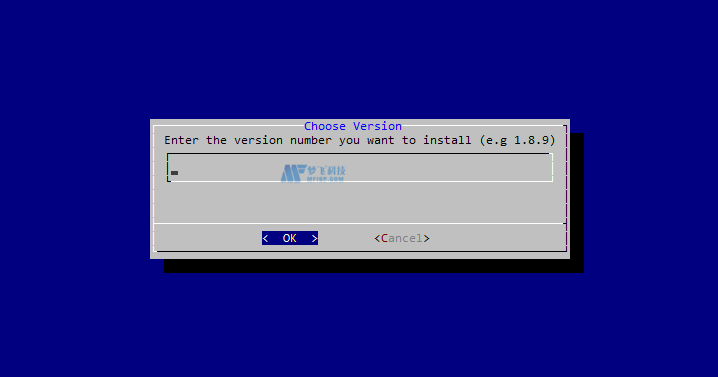
我们将选择截至今天的最新版本,即 1.19.3
专业提示:以正确的格式输入版本号很重要,否则会导致错误。还要确保输入受支持的 Minecraft 版本(从 1.7.x 到 1.19+,没有快照版本)
该脚本会自动检测到要运行 Minecraft 1.19.3 服务器,需要 Java 17 并询问您是否要安装它:
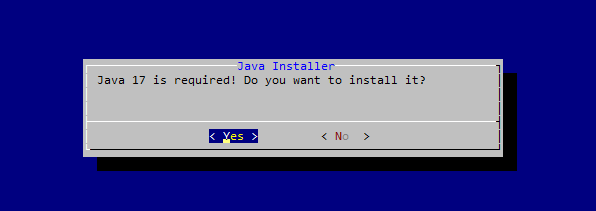
点击“是”进行安装。此过程需要一些时间才能完成。安装完成后,您可以选择预定义的 RAM 量分配给您的 Minecraft 服务器或设置自定义量。
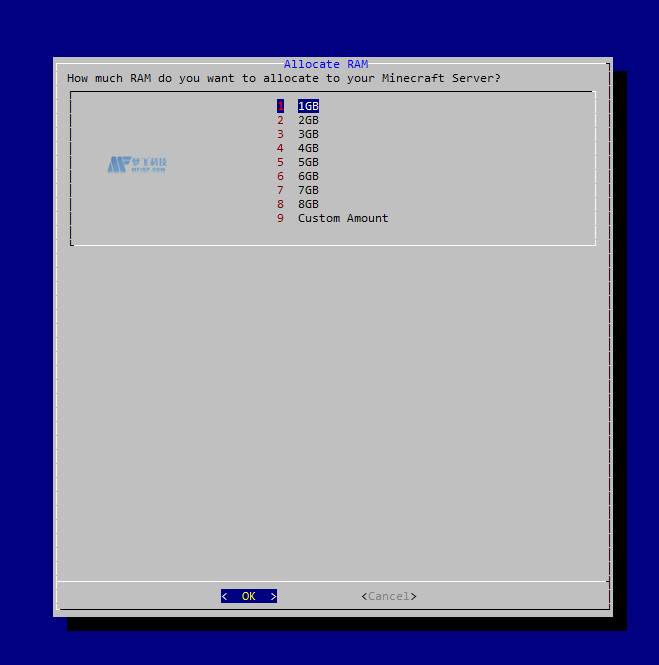
专业提示:如果您不想在服务器上运行除 Minecraft 服务器之外的任何东西,您可以分配最多 75% 的 Linux 服务器 RAM。在这个例子中,我们的 VPS M SSD 有 16GB 的内存,所以我们最多可以为服务器分配 12GB 的内存。如果你想在你的 Linux 服务器上运行除 Minecraft 服务器之外的其他东西,我们建议你为 Minecraft 服务器分配不超过 50% 的内存——所以在我们的例子中,不要超过 8GB。选择 RAM 量后,您的 Minecraft 服务器已设置完毕。
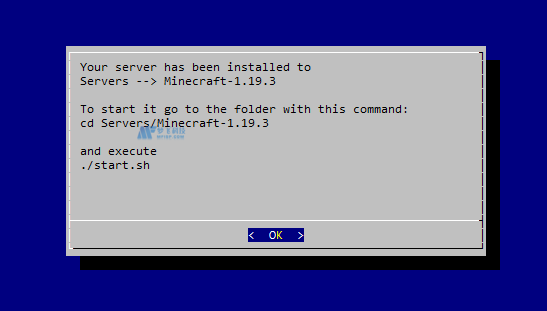
您的服务器已保存在显示的目录中。要启动它,请转到此目录。在我们的示例中使用此命令:
cd Servers/Minecraft-1.19.3
要启动服务器,请使用以下命令:
./start.sh
恭喜!您的 Minecraft 1.19.3 服务器在 3 分钟内启动并运行!
租用 Minecraft 服务器
如果您不想处理所有配置,只想立即开始与您的朋友一起玩,租用 Minecraft 服务器是一个可行的选择。在本指南中,我们将向您展示如何在德国一家非常大的游戏服务器提供商 GPORTAL 租用 Minecraft 服务器。
创建一个帐户
为了在 GPORTAL 创建和管理您的游戏服务器,需要一个用户帐户。如果尚未完成,请在https://www.g-portal.com/de/register创建一个
选择服务器计划:
单击左侧“产品”下的“我的世界”后,您可以选择服务器计划或创建自定义配置。
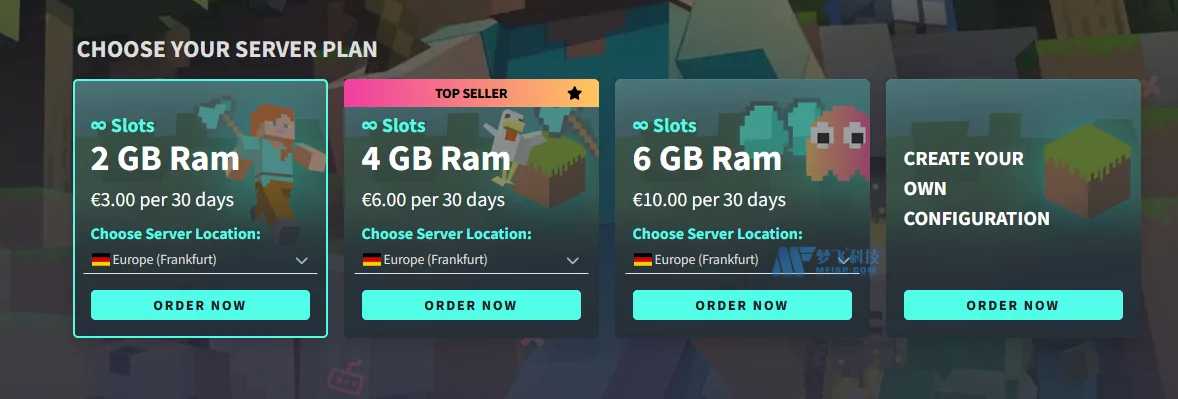
在此示例中,我将选择通过单击相关按钮来创建自定义配置。
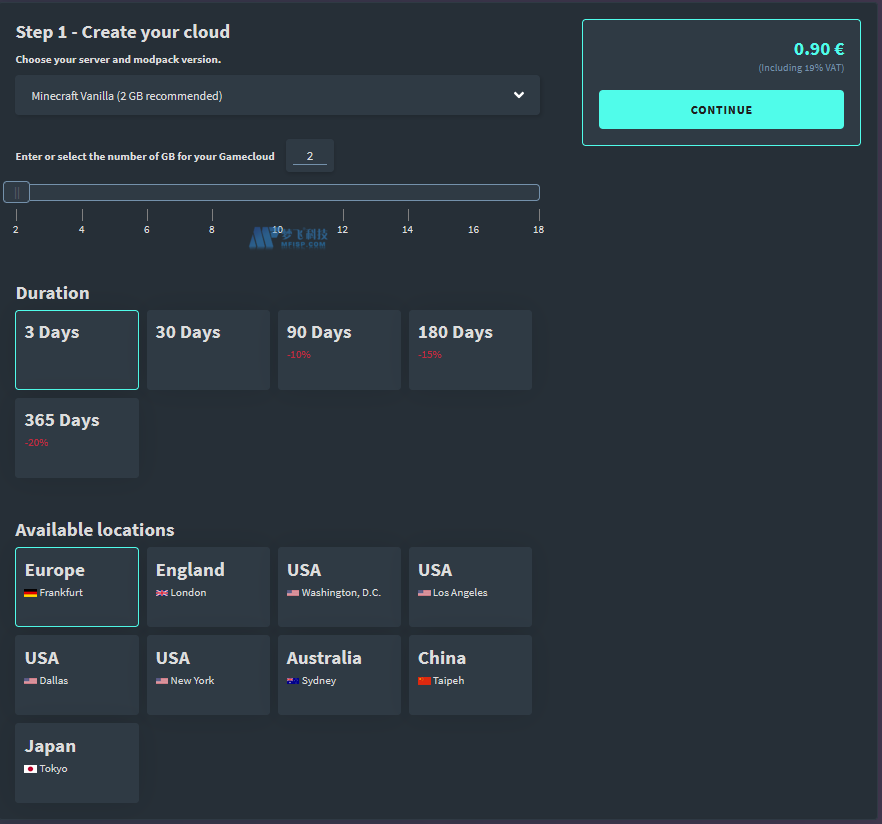
我将在顶部下拉菜单中选择“Minecraft Vanilla”,使用滑块选择 2GB RAM,并选择 3 天作为持续时间。 对于可用位置,请选择一个尽可能靠近您所在位置的位置,以便与服务器建立良好连接。 重要提示:我选择了最低的 RAM 和持续时间设置,因为这只是一个测试服务器,我不会在上面玩。现在点击“继续”继续您的 Minecraft 服务器订单
选择付款方式
GPORTAL 提供多种支付方式(取决于您所在的位置),例如信用卡、PayPal 等。
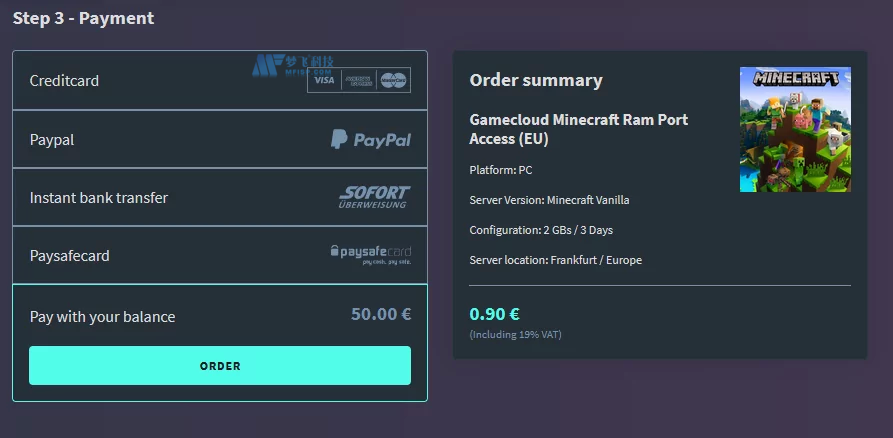
在这个例子中,我将用我的余额支付——然后点击“订购”
激活您的服务器
单击“订购”后,将弹出此菜单,您可以在其中选择是现在还是稍后激活服务器。请记住:一旦您点击“立即激活”,持续时间计数器就会开始计时。
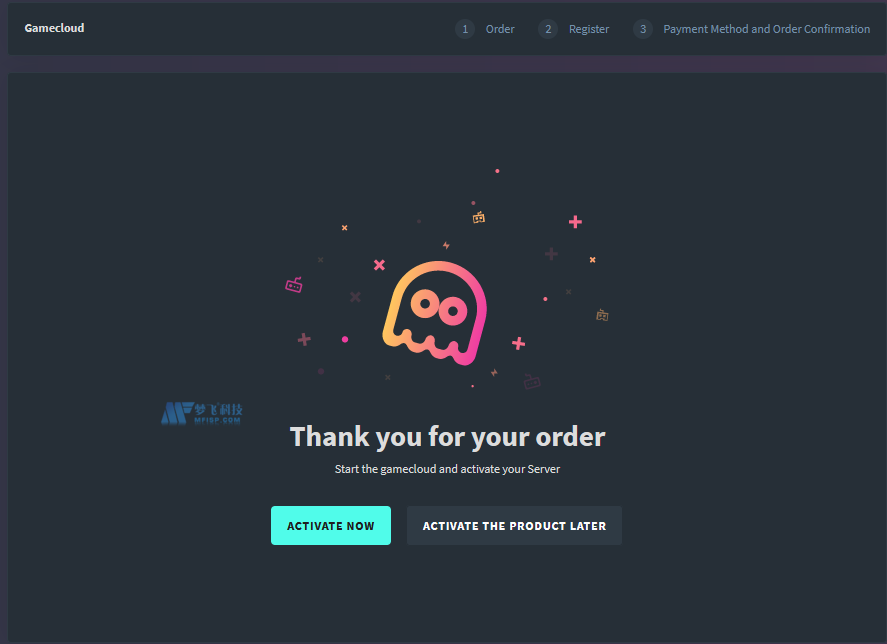
现在单击“转到服务器配置”以访问服务器的仪表板:
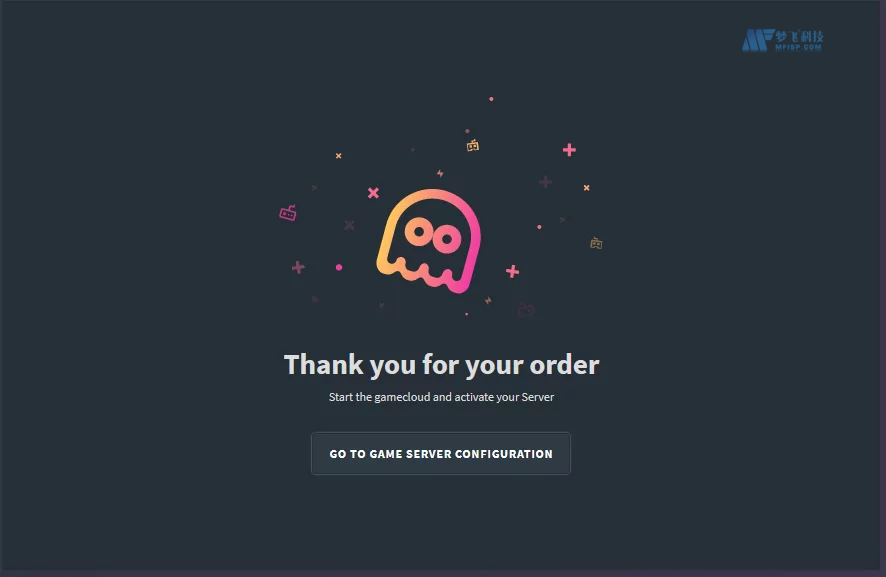
恭喜!您租用的 Minecraft 服务器已启动并正在运行,您可以开始与朋友一起玩了。
结论
总之,设置 Minecraft 服务器是一种有趣且有益的体验。无论您选择在您的 PC 或远程服务器上自行托管,还是租用已经准备好的 Minecraft 服务器,本终极指南都为您提供了该过程的全面概述。我们涵盖了从安装和配置 Linux 服务器到在服务器上设置 Minecraft 的所有内容。
在 VPS 上自行托管 Minecraft 服务器可以让您完全控制您的服务器,并且比租用托管 Minecraft 服务器更便宜。但是,它需要技术知识并且维护起来可能很耗时。当您尝试在家中自己的 PC 上执行此操作时,它会变得更加困难。租用现成的 Minecrafta 服务器可以轻松无忧,并提供技术支持和可扩展性选项。但是,它可能更昂贵并且会限制您对服务器的控制。
最终,自行托管或租用服务器的决定取决于您的需求和预算。无论您选择哪个选项,我们都希望这份终极指南为您提供了必要的知识和工具,为您和您的朋友创建完美的 Minecraft 服务器。所以,拿起你的镐,戴上你的头盔,潜入令人兴奋的 Minecraft 服务器世界。在本指南的帮助下,您将很快上手并运行!














