在Windows操作系统上搭建FTP服务器可以让用户轻松地进行文件传输和共享。通过设置FTP服务器,用户能够在本地网络或互联网上安全地传输文件。本文将详细介绍在Windows系统上搭建FTP服务器的步骤,包括安装和配置FTP服务、设置用户权限以及测试FTP连接。
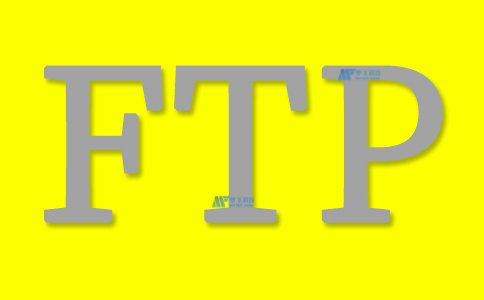
一、引言
FTP(文件传输协议)是一种用于在网络上进行文件传输的标准协议。搭建一个FTP服务器能够帮助用户在不同计算机之间传输文件。Windows系统自带了FTP服务功能,本文将逐步指导如何在Windows上设置一个FTP服务器。
二、安装FTP服务
打开控制面板
访问控制面板,选择“程序”,然后点击“启用或关闭Windows功能”。
安装FTP服务
在弹出的Windows功能窗口中,找到“Internet 信息服务”选项,展开它,勾选“FTP服务器”及其相关子项(如FTP服务和FTP扩展),然后点击“确定”进行安装。
三、配置FTP服务器
打开IIS管理器
安装完成后,打开“Internet 信息服务(IIS)管理器”。可以通过在“开始”菜单中搜索“IIS”来找到。
创建FTP站点
在IIS管理器中,右击“网站”节点,选择“添加FTP站点”。输入站点名称和物理路径(即存放文件的文件夹),然后点击“下一步”。
配置绑定和SSL设置
设置绑定的IP地址和端口号(默认为21),选择“无SSL”以进行非加密连接(为了安全,建议配置SSL)。点击“下一步”。
设置身份验证和授权
选择“基本”身份验证方式,并配置授权规则。可以选择“所有用户”或特定用户,并设置访问权限(读取或写入)。点击“完成”以创建FTP站点。
四、配置防火墙和网络设置
允许FTP流量通过防火墙
打开控制面板,进入“系统和安全”,选择“Windows Defender防火墙”,然后点击“允许应用通过Windows Defender防火墙”。确保“FTP服务器”选项被选中。
配置路由器端口转发
如果需要从外部网络访问FTP服务器,配置路由器将21端口的流量转发到FTP服务器的内部IP地址。
五、测试FTP连接
使用FTP客户端测试
使用文件传输工具(如FileZilla)或Windows自带的FTP功能进行连接。输入服务器的IP地址、端口号及相应的用户名和密码,验证连接是否成功。
检查FTP服务器状态
确保FTP服务在IIS管理器中处于运行状态,检查日志文件和事件查看器以解决任何连接问题。

六、总结
在Windows上搭建FTP服务器涉及安装和配置FTP服务、设置访问权限以及进行网络配置。通过以上步骤,用户可以轻松建立一个功能齐全的FTP服务器,实现文件的高效传输与共享。为了确保数据安全,建议配置SSL加密,并定期检查服务器的安全设置。














