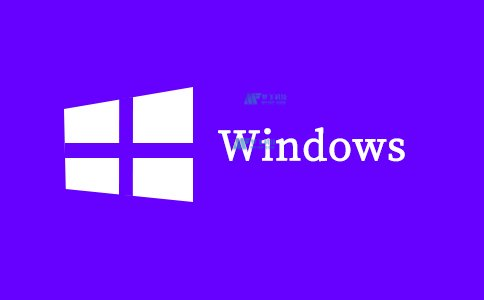在现代工作环境中,远程连接功能已经成为日常操作的一部分。无论是在家工作,还是需要远程访问公司的服务器和文件,Windows系统提供了一个强大且易于配置的远程桌面功能。在本文中,我们将通过简单明了的步骤,介绍如何在Windows系统中设置远程连接,让您可以随时随地访问和管理您的电脑。
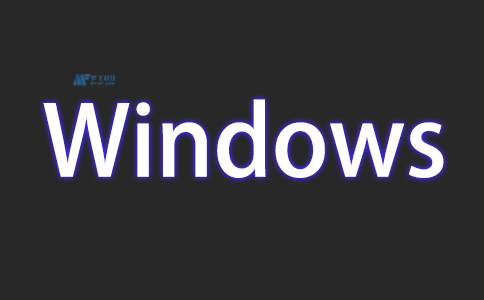
一、什么是Windows远程桌面连接?
Windows远程桌面(Remote Desktop)功能使用户能够通过网络连接到另一台Windows计算机,实现远程操作。远程桌面非常适合系统管理员、技术支持人员以及那些需要远程工作的人,它允许用户以图形界面的方式访问远程计算机,仿佛直接坐在那台计算机前一样。
二、在Windows中启用远程桌面
2.1 检查Windows版本
首先,确保您使用的是Windows专业版(Pro)或企业版(Enterprise)。因为远程桌面功能在家庭版(Home)中默认是禁用的,您需要升级到专业版才能使用该功能。
- 检查版本:点击“开始”菜单,输入winver并按回车,查看您的Windows版本信息。
2.2 启用远程桌面
如果您的操作系统是Windows专业版或企业版,可以按以下步骤启用远程桌面:
- 打开设置:点击“开始”按钮,选择**“设置”**(齿轮图标)。
- 进入系统设置:在设置窗口中,点击**“系统”,然后选择“远程桌面”**。
- 启用远程桌面:在远程桌面页面,切换开启**“启用远程桌面”**的开关。
- 确认启用:系统会提示您确认操作,点击**“确认”**。
这样,远程桌面功能就启用了。接下来,我们需要配置一些连接设置,确保远程连接的顺利进行。
三、配置Windows防火墙允许远程连接
为了确保远程桌面功能能够正常工作,您需要确保Windows防火墙允许远程连接的流量通过。
- 打开控制面板:点击“开始”按钮,输入控制面板并按回车,进入控制面板。
- 进入防火墙设置:在控制面板中,点击**“系统和安全”,然后选择“Windows Defender 防火墙”**。
- 允许应用通过防火墙:在左侧菜单中,点击**“允许应用通过Windows Defender防火墙”**。
- 启用远程桌面:在弹出的窗口中,确保**“远程桌面”**旁边的复选框已经勾选。
完成这些设置后,您就可以通过远程桌面连接到您的Windows计算机了。
四、查看并配置计算机名称和IP地址
远程连接时,您需要知道目标计算机的名称或IP地址。
4.1 查找计算机名称
- 打开系统设置:点击“开始”按钮,选择**“设置”**。
- 进入系统信息:在设置中选择**“系统”,然后点击“关于”**。
- 查看计算机名称:在“设备规格”部分,找到**“计算机名称”**。
4.2 查找IP地址
- 打开命令提示符:点击“开始”按钮,输入cmd,然后选择**“命令提示符”**。
- 查看IP地址:在命令行中输入ipconfig并按回车,查找IPv4地址。
记录下计算机的名称或IP地址,您将在远程连接时使用它。
五、从远程设备连接到Windows电脑
5.1 使用远程桌面连接
- 打开远程桌面连接:在您本地设备上,点击“开始”按钮,搜索并打开**“远程桌面连接”**。
- 输入计算机名称或IP地址:在远程桌面连接窗口中,输入目标计算机的名称或IP地址。
- 点击连接:点击**“连接”**按钮,系统会提示您输入登录凭据。
5.2 输入登录凭据
您需要输入目标计算机的用户名和密码,这通常是您用于登录计算机的本地账户或Microsoft账户的凭据。
- 默认账户:如果您未修改默认设置,用户名通常是当前计算机的登录名称。
输入凭据后,点击“确定”,系统会开始建立远程连接。一旦连接成功,您将看到目标计算机的桌面,并可以像本地操作一样使用它。
六、解决常见问题
6.1 无法连接的原因及解决方法
- 防火墙未开放:如果防火墙没有正确配置,可能会导致无法连接。请确保防火墙允许远程桌面流量通过(如前述步骤所示)。
- 计算机版本不兼容:如果您使用的是Windows家庭版,您将无法启用远程桌面功能。您需要升级到Windows专业版。
- 网络问题:确保目标计算机和本地计算机在同一网络或能够相互访问的网络中。
6.2 远程桌面被禁用
如果您发现远程桌面被禁用或无法启动,可以通过服务管理器重新启用:
- 打开服务管理器:按下Win + R,输入services.msc并回车。
- 查找远程桌面服务:在服务列表中找到**“远程桌面服务”**。
- 重新启用服务:右键点击该服务,选择**“启动”**。
七、总结
通过上述简单的步骤,您可以轻松地在Windows系统中启用并配置远程桌面功能。这将使您能够随时随地远程访问并控制您的计算机,提升工作效率和灵活性。如果遇到问题,也可以通过排除故障的方法逐步解决。无论是在公司内网还是通过VPN,远程桌面都能提供一个强大的远程连接解决方案。