FTP(文件传输协议)是一个广泛应用于文件共享和传输的网络协议。通过搭建FTP服务器,用户可以方便地进行文件上传、下载和管理。对于Windows系统用户来说,搭建FTP服务器并不复杂,借助Windows自带的功能或第三方软件,您可以快速实现自己的FTP服务。本文将详细介绍如何在Windows系统上搭建FTP服务器,包括使用内建功能和第三方工具两种方式,帮助用户选择最适合自己的搭建方式。
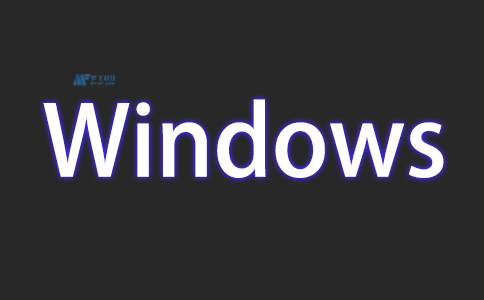
使用Windows自带功能搭建FTP服务器
Windows操作系统自带有IIS(Internet Information Services)功能,您可以通过启用IIS中的FTP服务器功能来搭建FTP服务器。以下是具体步骤:
1. 启用IIS和FTP服务器功能
- 打开控制面板,点击“程序”。
- 选择“启用或关闭Windows功能”。
- 在弹出的窗口中,找到并展开“Internet Information Services”,然后选中“FTP服务器”以及“FTP扩展”。
- 点击“确定”,系统会自动安装必要的组件。
2. 配置FTP站点
- 安装完成后,打开“控制面板”中的“管理工具”。
- 点击“Internet 信息服务 (IIS) 管理器”。
- 在IIS管理器中,右键点击“站点”节点,选择“添加FTP站点”。
- 填写FTP站点名称和文件夹路径,选择合适的IP地址并设置端口(默认为21端口)。
- 配置认证方式,您可以选择匿名访问或指定用户名和密码。
- 设置FTP授权规则,指定哪些用户或组可以访问该FTP站点。
3. 配置防火墙
为了使外部设备能够访问您的FTP服务器,您需要在Windows防火墙中打开FTP端口(默认是21端口)。打开防火墙设置,允许FTP通信通过。
4. 测试FTP服务器
在本地计算机上,您可以通过Windows资源管理器或FTP客户端软件来测试FTP服务器是否搭建成功。输入ftp://<计算机IP地址>,如果一切正常,您将能看到FTP服务器提供的文件列表。
使用第三方软件搭建FTP服务器
如果您不想使用Windows自带的IIS功能,还可以选择第三方FTP服务器软件,这些软件通常提供更多的配置选项和更灵活的管理功能。以下是使用FileZilla Server搭建FTP服务器的步骤:
1. 下载并安装FileZilla Server
- 访问FileZilla的官方网站,下载适用于Windows的FileZilla Server安装包。
- 双击安装包,按照提示完成安装。
2. 配置FTP服务器
- 安装完成后,启动FileZilla Server。
- 在FileZilla Server界面中,点击“编辑” > “用户”来添加用户。
- 在“用户”设置中,您可以指定用户的登录名、密码,并设置文件共享的目录。
- 配置端口,确保FTP服务器监听21端口或您选择的其他端口。
- 配置权限,您可以设置用户可以进行的操作(如上传、下载、删除文件等)。
3. 配置防火墙
与使用IIS一样,您也需要在防火墙中开放FileZilla Server的FTP端口,确保外部用户能够通过FTP协议访问您的服务器。
4. 测试FTP服务器
完成所有配置后,您可以通过FTP客户端软件或Windows资源管理器测试FTP服务器的连接性。如果配置正确,您将能够连接到FTP服务器并进行文件操作。
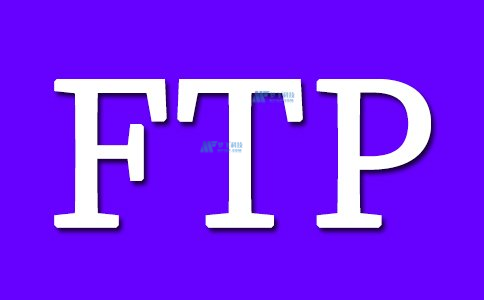
总结
在Windows系统上搭建FTP服务器是一个相对简单的过程,您可以选择使用Windows自带的IIS功能或安装第三方软件如FileZilla Server来实现。无论是哪种方法,搭建FTP服务器后,您都可以高效地进行文件共享和管理。选择适合自己的方法,可以使FTP服务器的管理更加高效便捷。在搭建FTP服务器时,也不要忘记配置防火墙和权限,以确保服务器的安全性。














