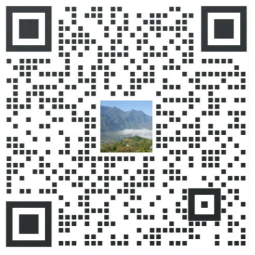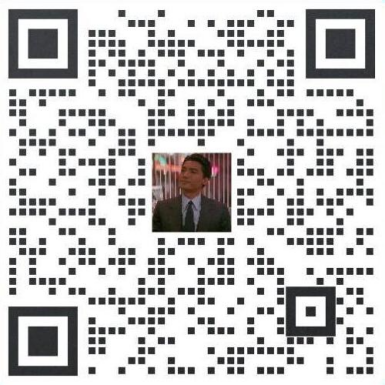本博文目的:在非服务器、而且没有证书颁发机构(Certificate Authority简称CA)的开发环境中,配置HTTPS,SSL用于测试或学习
一、建造测试网站
1.在桌面上建立个文件夹,然后再在文件夹里新建个html文件
2.打开IIS,添加网站,如图:
3.访问网站http://localhost:8090,如图:
二、创建证书
IIS里的Server Certificates提供了5种创建证书的方法,见下图:
1.其中Create a Self-Signed Server Certificate选项,创建自签名服务器证书,目的在于:
a)解决第三方证书问题。
b)远程管理 IIS。
c)在服务器与一组有限的已知用户之间创建安全的私有通道,例如软件测试环境中的私有通道。
d)测试依赖 SSL 设置的功能。
使用该功能,证书的Common Name(CN)默认是电脑名+域名,即Computer Name+ Domain,见下图:
2.Create Certificate Request选项则提供了可自定义创建证书的方式,见下图:
点击"Next":
这里提供了2种加密方式:RSA和DH SChannel。点击"Next":
选择一个文件名,如图:
最后点击"Finish"。
打开刚才的文件MyCert.txt,里面内容如下:
这个文件是用于导入到CA里生成证书用的,但关键是我的电脑里没有CA,windows组件里也没有CA的安装选项,也就是说我现在无法制作这个证书了。这时,一个给力的工具就要闪亮登场了——SelfSSL。
三、使用SelfSSL.exe生成证书
下载并安装IIS 6.0 Resource Kit Tools: http://www.microsoft.com/en-us/download/details.aspx?id=17275
或到脚本之家下载:http://www.jb51.net/softs/140452.html
安装好之后,点击“开始”-“所有程序”-“IIS Resources”-“SelfSSL”,打开SelfSSL,界面如下:
其中/S:site id可以从 IIS根目录->Sites 里看到,如下图:
还有/P:port指https的port,而非http的port。在本例中,指https的默认端口443(当然你也可以指定其他端口),而不是localhost:8090里的8090。
接下来,在SelfSSL里输入命令:selfssl.exe /N:CN=localhost /K:1024 /V:365 /S:2 /P:443,回车之后,见下图:
选择Y并回车,如图:
回到IIS,打开Server Certificates,发现证书已创建成功,如图:
四、绑定证书到网站上
回到IIS,选中站点,右键,选择Edit Bindings,如图:
点击Add按钮
选择Type为https的,并Edit,在弹出的界面里的SSL Certificate下,选择我们刚才创建的证书,如图:
再次回到IIS,选中站点,选择SSL Settings,如图:
打开SSL Settings之后,做出如下选择:
再一次打开我们的网站,发现提示该网站不安全,见下图:
当然,你如果设置SSL Settings如下,则打开网站的时候是这样的:
我们创建的证书,Issued To,Issued By都是同一个,这种叫做根证书,该证书需要存放在Trusted Root Certification Authorities目录下,网站才会被信任,这可以通过certmgr.msc查看。那么如何让SSL验证通过呢,即如何让锁形安全标志出来呢,有两种方法:
1.点击图中红色框处:
出现下面的小弹出框:
点击上图中的“View certificates”:
点击上图中的“Install Certificate”:
点击“Next”:
点击上图中的“Browse”:
选择上图中的“Show physical stores”,并选择“Trusted Root Certification Authorities”:
然后一路点击ok和完成,直到出现“The import was successful”。
这时,我们打开Certmgr.msc,发现证书已成功导入。
此时,打开网站链接https://localhost,发现锁形安全标志已出现:
2.回到IIS,打开Server Certificates,选中我们创建的证书,右键,导出证书,见图:
点击OK之后,会在C盘目录下看到MySSLTest.pfx文件。
在 开始-运行 里输入certmgr.msc,打开Certificate Manager,找到Trusted Root Certification Authorities目录,
并右键,选择All Tasks,然后选择Import:
选择我们刚刚保存的文件MySSLTest.pfx:
点击Next,输入密码:
点击Next:
一路点击Next和Finish,直到出现“The import was successful”:
此时,打开网站链接https://localhost,发现锁形安全标志已出现:
全文完