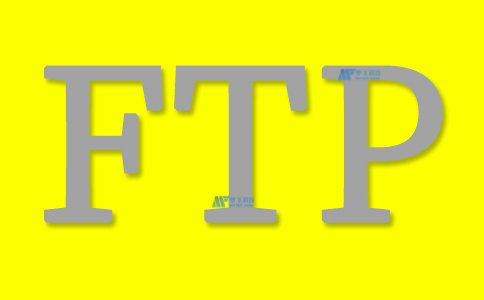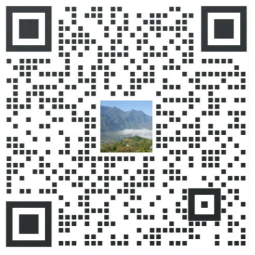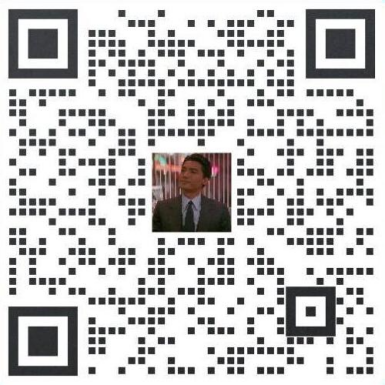FTP(文件传输协议)是一种用于在网络上进行文件传输的标准协议。无论是从个人计算机上传文件到服务器,还是从服务器下载文件到本地,FTP都能提供高效、安全的解决方案。本文将介绍如何在FTP服务器上实现文件的上传和下载,包括使用FTP客户端软件的步骤,以及命令行方式的操作,两者各有优缺点,满足不同用户的需求。

1. 准备工作
在进行文件上传和下载之前,需要确保以下几点:
- FTP服务器地址:获取目标FTP服务器的IP地址或域名。
- 账户信息:确认FTP服务器的用户名和密码,以便进行身份验证。
- FTP客户端软件:选择合适的FTP客户端工具,如FileZilla、WinSCP等,或者使用命令行工具。
2. 使用FTP客户端软件上传和下载
2.1 下载并安装FTP客户端
选择一个主流的FTP客户端软件,例如FileZilla,并根据官网指引进行下载和安装。
2.2 连接到FTP服务器
打开FTP客户端,输入FTP服务器的地址、端口号(通常为21)、用户名和密码,点击“连接”按钮。如果信息正确,将成功连接到FTP服务器。
2.3 上传文件
- 在FTP客户端的界面中,左侧显示的是本地文件系统,右侧是FTP服务器的文件系统。
- 找到要上传的文件或文件夹,在左侧窗口中选中它。
- 右键点击所选文件,选择“上传”选项,或直接拖拽文件到右侧窗口中的目标目录。
- 文件将开始上传,上传完成后会在右侧窗口中显示新文件。
2.4 下载文件
- 在FTP客户端的右侧窗口中,找到需要下载的文件。
- 右键点击该文件,选择“下载”选项,或者直接将其拖拽到左侧窗口中的目标保存位置。
- 文件将开始下载,下载完成后可以在本地文件系统中找到。
3. 使用命令行进行上传和下载
对于喜欢使用命令行的用户,可以通过FTP命令来进行文件传输。
3.1 打开命令行终端
在Windows上,可以打开“命令提示符”;在Linux或macOS上,可以打开“终端”。
3.2 连接到FTP服务器
输入以下命令,连接到FTP服务器:
ftp <ftp_server_address>
例如:
ftp ftp.example.com
系统将提示你输入用户名和密码,填写完毕后成功登录。
3.3 上传文件
使用put命令上传单个文件:
put <local_file_path> <remote_file_path>
示例:
put C:UsersYourNameDocuments ile.txt /home/user/
要上传整个文件夹,需先进入目标目录,然后使用mput命令:
cd <remote_directory> mput *
3.4 下载文件
使用get命令下载单个文件:
get <remote_file_path> <local_file_path>
示例:
get /home/user/file.txt C:UsersYourNameDownloads
同样,若要下载整个文件夹,可以使用mget命令:
cd <remote_directory> mget *
4. 注意事项
在进行FTP操作时,需要注意以下事项:
- 确保网络连接稳定。
- 定期更新FTP客户端以维护安全性。
- 对于敏感数据,考虑使用安全FTP(FTPS或SFTP)。
结论
通过FTP协议,用户能够方便地在服务器与本地计算机之间上传和下载文件。无论是使用图形化的FTP客户端软件,还是通过命令行进行操作,掌握这些基础技能对于文件管理和数据传输非常重要。在日常工作和学习中,合理利用FTP将大大提升效率。