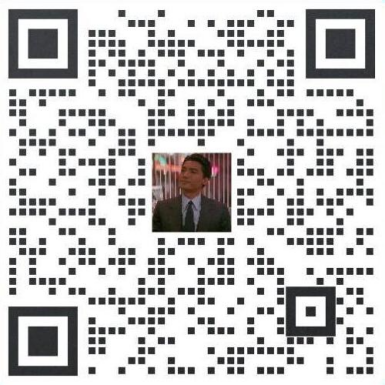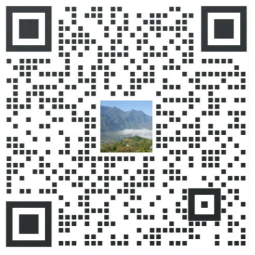IIS8.0是windows Server2012自带的处事器打点系统,和以往差异,IIS8.0安装和操纵都较量简朴,界面很简捷,安装也很迅速。本日我们重点完整的演示下Internet Information Services 8的具体安装。

一台电脑/处事器操纵系统Windows Server 2012,
本文用图文并茂的方法,指导各人如何一步步地安装IIS 8.0。下面的安装步调也同样合用于Windows 2012 R2,可是和Windows 8/8.1的安装界面有所差异。
1、打开桌面左下角的“处事器打点器”。

在Windows 2012系统上,这个按钮一般位于左下角的第一个位置。我这边演示用的是Windows 2012 R2版,这套系统新增了白色的开始图标,因此“处事器打点器”按钮移到了第二个位置。
2、点击“添加脚色和成果”,在弹出的安装对话框中,再点击两次“下一步”。

3、进入处事器脚色安装对话框,勾选“web处事器(IIS)”这项,会弹出提示询问你是否添加成果,我们点击“添加成果”按钮暗示同意添加。然后点击三次“下一步”。

直接点击“下一步”暗示我们将回收系统提供的默认安装方法,有乐趣的伴侣也可以仔细看一下这些默认步调上的说明文字,以更一步增进对IIS系统的相识。
4、接下来,为Web处事器(IIS)选择要安装的脚色处事。

IIS的全部模块列表如下:
(1)安详性
请求筛选(默认安装)
IIS客户端证书映射身份验证
IP和域限制
URL授权
Windows身份验证
会合式SSL证书支持
客户端证书映射身份验证
摘要式身份验证
(2)常见HTTP成果
HTTP错误(默认安装)
静态内容(默认安装)
默认文档(默认安装)
目次欣赏(默认安装)
HTTP重定向
WebDAV宣布
(3)机能
静态内容压缩(默认安装)
动态内容压缩
(4)运行状况和诊断
HTTP日志记录(默认安装)
ODBC日志记录
跟踪
请求监督器
日志记录东西
自界说日志
(5)应用措施开拓
.NET Extensibility 3.5
.NET Extensibility 4.5
ASP
ASP.NET 3.5
ASP.NET 4.5
CGI
ISAPI扩展
ISAPI筛选器
WebSocket协议
处事器端包括
(6)FTP处事器
FTP处事
FTP扩展
(7)打点东西
IIS打点节制台(默认安装)
IIS 6打点兼容性
IIS打点剧本和东西
打点处事
5、这里发起您展开第5项“应用措施开拓”,安装常用的应用措施东西,如ASP/ASP.NET 3.5/ASP.NET 4.5等。在勾选的时候,系统会询问您是否安装所需的成果,我们一律点击“添加成果”。选择完毕后的示意图如下。

6、最后一步,我们选择“自动从头启动方针处事器”,然后点击“安装”按钮,期待系统完成安装。

留意,差异于IIS 6.0以前的版本,从IIS 7.0开始,安装Windows组件不再通过光盘或i386文件,而是直接从网络上下载。所以安装前请确保已经配置好了网络,而且可以正常欣赏网页。
IIS8.0的Web Server 配置
ASP措施理会
(1)将ASP 应用措施拷贝到C 盘,虽然,其他也可。
安装理会目次是:c:
etexam
(2)桌面―〉计较机―〉右键选择【打点】―〉“处事和应用措施”,可以看
到 “Internet 信息处事” ,双击;

(3)网站上右键---“添加网站”

(4)按图中的内容填写吧,个中IP 地点,也可以填写你本身呆板的真实的
IP 地点,好比:192.168.0.3,等等


确定后,退出此窗口。
(5)选择,适才成立的网站 netexam
显示:

双击 ASP
显示:将启用“父路径”右边的FALSE 改为True:假如你的网站措施利用了父路径,如../conn/db.asp这样的,..暗示上层目次,就必然要开启父路径,不然系统不能正知识别..父路径,网页就无法正常显示。

(6)点击:“默认文档”
查察可用的网页默认文档,譬喻:index.asp 也可以是default.aspx 可能等等
--------------------------------------------------------------------------------------------------
第四步:编辑权限
(1)选择右上角的“编辑权限”

打开安详选项卡:

(2)选择【编辑】

选择【添加】

选 择【高级】

选择【当即查找】
找到 以 IIS_IUSERS 开头的名称;并选择它,一路确定


看到已经添加了“Internet宾客帐户”
赋予相应的权限:

一路确定即可
1-单击宫格菜单的第一个“处事器打点器”;

2-在“快速启动(Q)”子菜单下,单击“2 添加脚色和成果”;

3-点击左边“安装范例”,然后单击“基于脚色或基于成果的安装”,东莞电信服务器 河南电信服务器,再单击“下一步(N)”;

4-先单击“从处事器池中选择处事器”,再单击“本处事器的计较机名”,这个ip上只有本机,所以直接单击“下一步(N)”;

5-这里脚色列表内找到“Web处事器(IIS)”,单击勾选它;

6-弹出子对话框“添加脚色和成果领导”,直接单击“添加成果”;

7-单击左边“成果”,中间勾选“.Net Framewore 3.5”;

8-再单击左边“脚色处事器”,中间脚色处事列表选择需要安装的项目(假如你不知道需要选哪些,发起你全部都勾选它[Ftp处事器除外]);

9-安装前确认下所勾选的安装组件,然后单击“安装(I)”;

10-windows 2012 Server IIS8.0开始安装了...,耐性等待几十秒;

11-提示安装乐成,我们单击“封锁”,竣事安装;