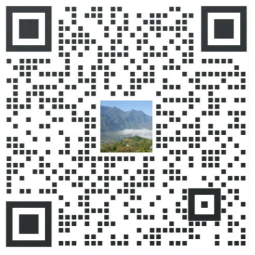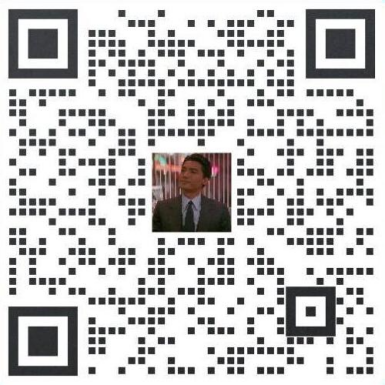这两天一直在本身的电脑上设置Linux情况,可是很不幸的是试了许多个版本都不是我想要的,厥后想想许多书都是用RedHat 9.0作为系统讲授,所以专门去刻了三张盘筹备安装,可是照旧跟我过不去,所以退而求其次,选择CentOS。它是来自于Red Hat Enterprise Linux依照开放源代码划定释出的源代码所编译而成的,并且是免费的,所以这是最好的选择。
筹备事情:
1、EasyBCD, 它可以或许极好地支持多种操纵系统与Windows 7、Vista团结的多重启动,包罗Linux、 Mac OS X、 BSD等,虽然也包罗微软自家的Windows 2000/XP。任安在安装Windows7前其可以或许正常启动的系统,通过EasyBCD,均可担保其在安装Windows7后同样可以或许启动。同时,在配置方面极为简朴,完全挣脱BCDEdit的繁琐冗长寿令,用户只需选择相应的平台与启动方法(如Linux下的Grub或LILO),即可完成。下载地点
2、CentOS6.2安装镜像:下载地点 (注1:之所以选择i386版本是因为CentOS只能识别FAT32名目标硬盘,而非NTFS名目,,而FAT32名目不能放大于4G的文件,x86 64的ISO文件是大于4个G的,所以不能用。注2:有两个文件,文件名别离为CentOS-6.2-i386-bin-DVD1.iso,CentOS-6.2-i386-bin-DVD2.iso)
设置步调:
1、格盘 用Windows自带的磁盘打点东西在磁盘上预留一部门空间给Linux,详细巨细视各自机子而定,一般照旧要大于20G吧,因为既然是双系统,咱也不能太抠;(注:磁盘打点东西路径:右击计较机图标-》打点》磁盘打点。详细请拜见Windows7如何建设、删除分区(系统自带磁盘打点))
2、设置EasyBCD 详细请拜见EasyBCD设置CentOS教程;
3、设置镜像文件 将下载好的两个ISO文件放到FAT32名目分区中,并把第一个文件中的isolinux文件夹下的initrd.img和vmlinuz拷贝到C:盘根目次;
4、解压images 将第一个ISO文件中的images文件夹解压到FAT32盘的根目次(ISO文件地址盘)
至此,设置事情已经做完,下面是安装事情(图片为虚拟机中,利便截图):
1、重启计较机,选择方才用EasyBCD建设的引导项,进入安装界面:

选择Install or upgrade an existing system(硬盘安装大概没有这个界面)
2、硬件检测

直接跳过(硬盘安装大概无)
3、选择安装语言,简体中文
4、选择键盘,直接默认
5、选择安装介质,选择hard drive
6、选择方才存放ISO文件的FAT32名目分区,直接回车,进入图形安装界面(前几步虚拟机安装无,所以凭映象)
7、图形安装界面