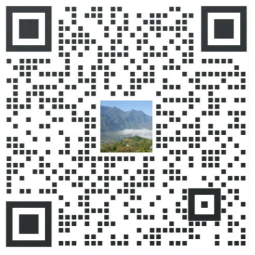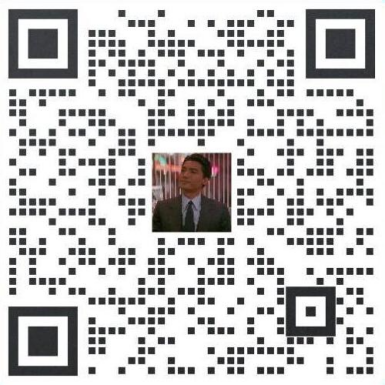最近重新看鸟哥,准备装CentOs,一看最新版本是6.5,书上是5.X的,略有点不同,二话不说,搞起~
我的VMware版本是10.0.1 build-1379776
先新建一个虚拟机,挂上iso文件(两个iso挂第一个就行了,另一个放在同一目录下)
启动,出现以下画面
Install or upgrade an existing system 安装或升级现有的系统
install system with basic video driver 安装过程中采用 基本的显卡驱动
Rescue installed system 进入系统修复模式
Boot from local drive 退出安装从硬盘启动
Memory test 内存检测
这里选择第一项,安装或升级现有的系统

出现是否对CD媒体进行测试的提问,这里选择“Skip”跳过测试,否则会花非常多的时间

然后选择语言-简体中文,选择键盘-美式英语
然后选择第基本存储设备,出现以下界面,选择是,忽略所有数据

之后设置主机名,日期时间,root用户密码
出现以下界面,选择创建自定义布局,这样就可以自己分区了

这里要重点说一下,我的虚拟磁盘大小为15G,所以规划分区为
/boot (装载linux内核)100M
/ 根分区10G
swap 512M
剩下的给/home用户分区
基本就是这个比例分,/boot分区一般给100~200M,swap如果如果内存够用就分少点,或者不分,一般为内存的1.5~2倍
/boot分区必须装载为主分区,如下所示

然后下一步,格式化,将这些更改写入磁盘,默认下一步http://www.server110.com/

这里根据需要不同进行不同程度的安装

我这里选择的是Desktop,另外如果需要比较特殊可以选择下面的现在自定义,选择自己需要的软件安装
然后就是安装过程,可以去喝杯茶,安装完成后选择重新引导,重启

如果你之前选择的是desktop的方式,那么开机后会有如下的基本设置

按步骤分别设置,用户名密码,日期时间,kdump
在最后一项是配置Kdump时,但是蛋疼的问题又出现了,“没有足够的内存配置kdump”,如果没有请无视
Kdump是一个内核崩溃转储机制,在系统崩溃的时候,Kdump将捕获系统信息,这对于针对崩溃的原因非常有帮助。Kdump需要预留一部分系统内存,而且这部分内存对于其他用户是不可用的。
出现这个错误可以终端下输入system-config-kdump命令,如下所示

如果你不需要内核调试信息的话那直接可以选择禁用Kdump,否则可以用以下方法处理
发现kdump为0,那就分配一个小于系统内存的数给他,然后选择应用,重启后再次打开终端输入service kdump restart(root下),如果正常,问题就解决了
但是有时候可能还是出现错误,那么可以选择重新载入后重启就可以了