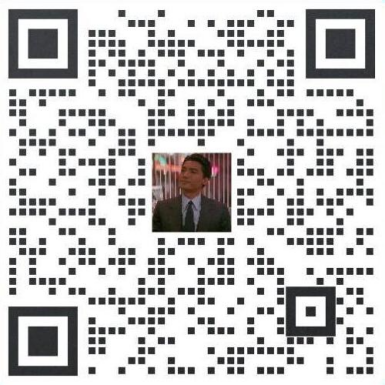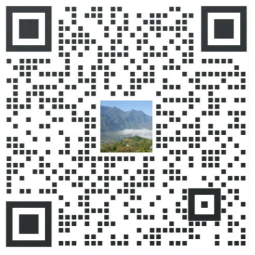网上搜索CentOS 6 64位的U盘安装方法,相信很多人会失望。
1.抄来抄去,转来转去,人云亦云,避重就轻。
2.U盘在Windows下被UltraISO等软件制作成Linux启动盘后会自动被格式化成FAT格式,导致无法再放得了一个大于4GB的CentOS 64位ISO。当机器顺利引导进安装界面后,由于找不到ISO文件而无法安装。
本人Linux菜鸟,这两天用u盘安装CentOS,在网上查的教程全是原来版本的,都是先单独做启动,再把iso复制进去。这样太麻烦了。最后查了维基发现了个简单方法。

从CentOS 6.5开始直接把iso文件写入U盘就行了。
Windows平台:
1.用UltraISO打开iso(如:CentOS-6.5-x86_64-bin-DVD1.iso)
2.然后点“启动”->"写入硬盘映像",硬盘驱动器是你的u盘,映像文件安装光盘iso,写入方式是USB-HDD+,点击“写入”按钮。完成后安装u盘就做好了。
Linux平台:
用 dd命令将iso文件写入u盘即可。dd if=iso文件 of=u盘。(如:dd if=/centos-6.5-x86_64-bin-DVD1.iso of=/dev/sdb1)
注:dd命令运行后不显示复制状态,要查看复制状态可以再打开一个终端,输入“while killall -USR1 dd; do sleep 5; done”查看复制状态。
这种方法64位,32位通吃。我安装的就是64位。
注意:只有从CentOS6.5开始才能用这种方法,6.4及以下版本还得用老方法。
可能有许多人已经知道这个方法了,但是网上很多教程还都是老方法。我写出来就是想传播一下,让新手少走弯路。不喜勿喷
=================================
以前的解决方法:在Linux下对U盘进行分区,
-----------------------------以下摘抄自网络-----------------------------------
1.成为 root 用户。在 U 盘上创建一个小的 VFAT 分区(100M)和一个大的 Linux 分区。标记VFAT
分区为启动分区。
fdisk /dev/sdg
在程序 fdisk 中用“m”命令查看菜单选项。命令的顺序就像下面的这样
(没有“#”后面的注解):
d # 删除已有的分区,必要的话,重复多次以删除多个分区
n # 创建新分区
p # 分区类型为主分区
1 # 分区号为 1
<enter> # 确定分区起始处,采用默认值
+100M # 分区大小为 100M
t # 改变分区类型
1 # 选择分区号为 1 的分区
b # 类型为 VFAT
n # 创建新分区
p # 分区类型为主分区
2 # 分区号为 2
<enter> # 确定分区起始处,采用默认值
<enter> # 确定分区结束处,采用默认值
a # 切换启动标志
1 # 选择分区号为 1 的分区
w # 将所有改变写入磁盘
完成后使用命令 fidsk -l 查看,应该像下面的样子:
Disk /dev/sdg: 7948 MB, 7948206080 bytes
** heads, ** sectors/track, ***** cylinders
Units = cylinders of *** * 512 = ****** bytes
Disk identifier: **********
Device Boot Start End Blocks Id System
/dev/sdg1 * 1 ** ** b W95 FAT32
/dev/sdg2 ** ***** ******** 83 Linux
2.创建文件系统:
mkfs.vfat -n BOOT /dev/sdg1
mkfs.ext2 -m 0 -b 4096 -L DATA /dev/sdg2
完成后安全删除 U 盘,拔下后再插上 U 盘,分区应该被分别挂载
在/media/BOOT和/media/DATA。
3.把 CentOS 的镜像文件以及镜像中的 images 文件夹复制到 ext2 分区:
cd /dir/of/iso/images # 镜像文件的路径
mkdir /media/DATA/centos
mkdir /tmp/cdimage
mount -ro loop CentOS-6.0-i386-bin-DVD.iso /tmp/cdimage
cp -v CentOS-6.0-i386-bin-DVD.iso /media/DATA/centos/; sync
此时最好检查一下复制后的文件的校验和,通常不会有错。
cp -rv /tmp/cdimage/images/ /media/DATA/centos/
4.在 VFAT 分区和 MBR 上安装和配置 syslinux:
syslinux --stupid /dev/sdg1 # 或syslinux -s /dev/sdg1,以系统支
持的为准
dd if=/usr/share/syslinux/mbr.bin of=/dev/sdg # 在 Linuxdeepin
中 mbr.bin 位于/usr/lib/syslinux/mbr.bin,此处以实际为准,mbr.bin
还可能在其他位置
cd /media/BOOT
cp -rv /tmp/cdimage/isolinux syslinux
mv syslinux/isolinux.cfg syslinux/syslinux.cfg
rm -f syslinux/isolinux.bin
rm -f syslinux/vesamenu.c32
cp -v /usr/share/syslinux/vesamenu.c32 syslinux/
umount /tmp/cdimage
<your-favorite-editor> syslinux/syslinux.cfg # 用你最习惯的文档
编辑器在文件的每个区域的“append”后添加语句:
method=hd:sda2:/centos #
5.安全删除 U 盘,关机,再开机,调整为从 U 盘启动。
-----------------------------以上摘抄自网络-----------------------------------
以上方法未验证。
自从CentOS 6.5发布以来,有了非常简单的方法,看这里 http://wiki.centos.org/HowTos/InstallFromUSBkey
受此启示,我在Windows下使用UltraISO直接把CentOS 6.5 64位ISO的Disk1(大小超过4GB)烧录到U盘,而不再拷贝ISO到U盘根目录。然后拿到机器插入后USB插槽,开机选择从USB启动,一步一步安装成功。
注:安装过程中到选择存储设备界面时,一定要选择Custom Layout一项,手工创建分区及挂载点,完成后,再选择把MBR信息写到机器的硬盘上(而不是USB盘上,默认是把MBR写到USB盘,导致装完系统,拔掉U盘,无法进入系统启动界面)。